Добрый день, коллеги! Меня зовут Алексей Щербачев, я являюсь BIM-Менеджером группы компаний «ИНФАРС». В этой статье хочу рассказать об использовании «Модификаторов металлопроката» при формировании конструкций и узлов из металлических профилей. Возможности модификаторов позволяют добавлять к металлическим конструкциям как отверстия и вырезы, так и различные дополнительные элементы, например пластины.
Для того, чтобы добавить модификатор к элементу необходимо на вкладке «BIM Конструкции» в разделе «Металлические конструкции» выбрать инструменты модификаторов, среди которых есть такие как «Создать модификатор проката», «Редактировать модификатор проката» и «Копировать модификатор проката».

Рис. 1 Инструменты работы с модификаторами.
Для начала нам необходимо выбрать инструмент создания и, указав нужную металлическую конструкцию, задать расположение модификатора, после чего на конструкции появится точка с осями координат X,Y.
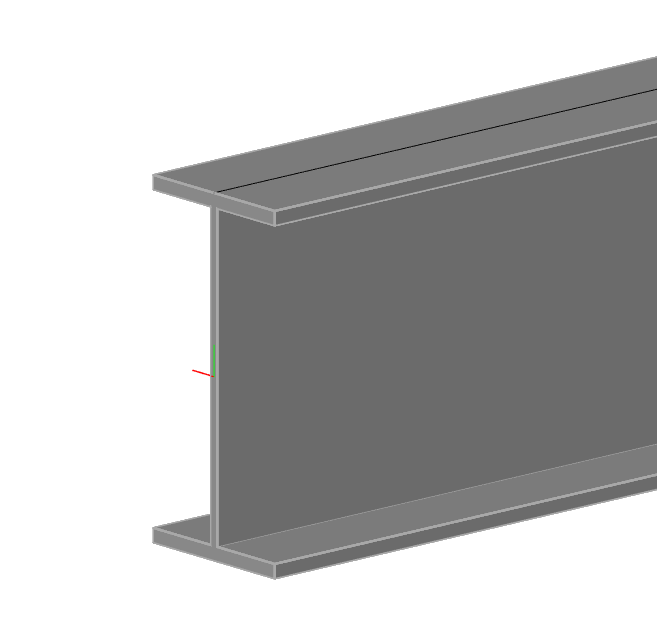
Рис. 2 Созданный модификатор.
После того, как модификатор создан нужно его отредактировать, чтобы добавить необходимые элементы. Для этого применяем к элементу команду «Редактировать модификатор проката». В открывшемся окне выбираем нужный модификатор и по нажатию правой кнопки мыши на надпись «Состав» выбираем либо готовую параметрическую форму, либо, можно создать элемент выдавливания по собственному эскизу. В данном случае будем добавлять отверстия в стенку балки, поэтому выберем элемент «Цилиндр».
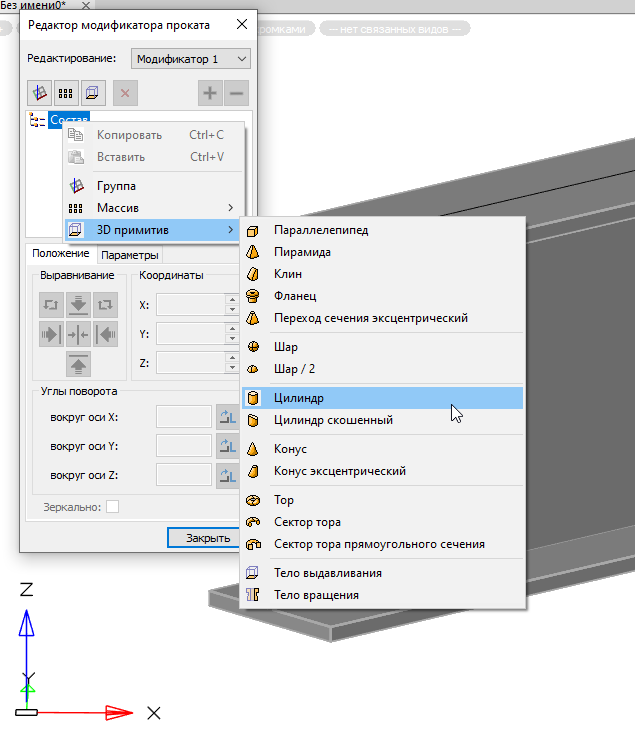
Рис. 3. Выбор элемента для добавления в модификатор.
После добавления элемента в окне редактирования модификатора он так же отобразится и в модели.
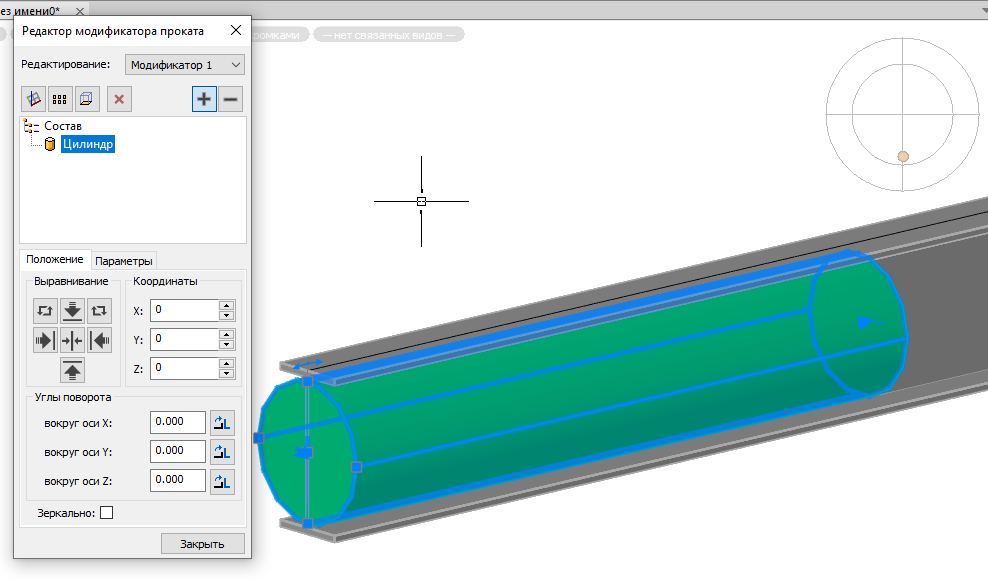
Рис. 4. Элемент добавлен в модификатор.
Далее необходимо произвести его настройку в плане габаритов и места положения относительно профиля проката. Для этого выбираем элемент в списке, и переходим на вкладку «Параметры» в нижней части окна. Здесь можно задать как габариты добавленного элемента, так и базовую точку его расположения. Единственное, если в дальнейшем планируется добавление элемента в группу или массив, то смещение удобнее задавать именно для массива или группы, а не для входящего в них элемента. Так будет проще управлять ими при дальнейшей корректировке. Зададим высоту цилиндра, связав параметр высоты с параметром толщины стенки металлического профиля.
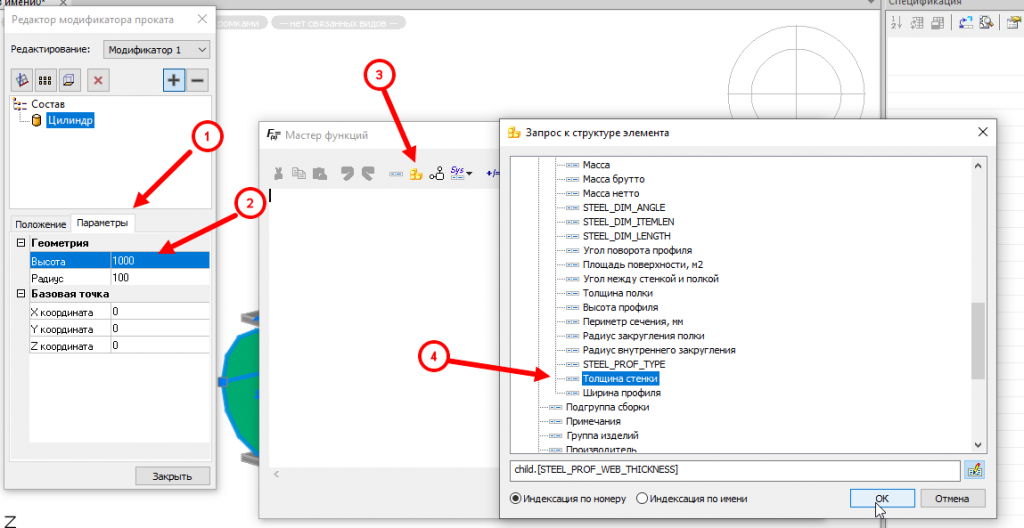
Рис. 5. Связь высоты цилиндра с толщиной стенки профиля.
Таким образом, при изменении толщины профиля глубина выреза так же будет меняться. Помимо высоты для цилиндра требуется задание радиуса. Если он должен быть статичный, то можем задать его конкретное значение прям здесь, в настройке модификатора. Если же нужно иметь возможность изменения радиуса в проекте, то необходимо добавить соответствующий параметр в элемент и связать значение радиуса с ним. В данном случае просто зададим конкретное значение в 13мм.
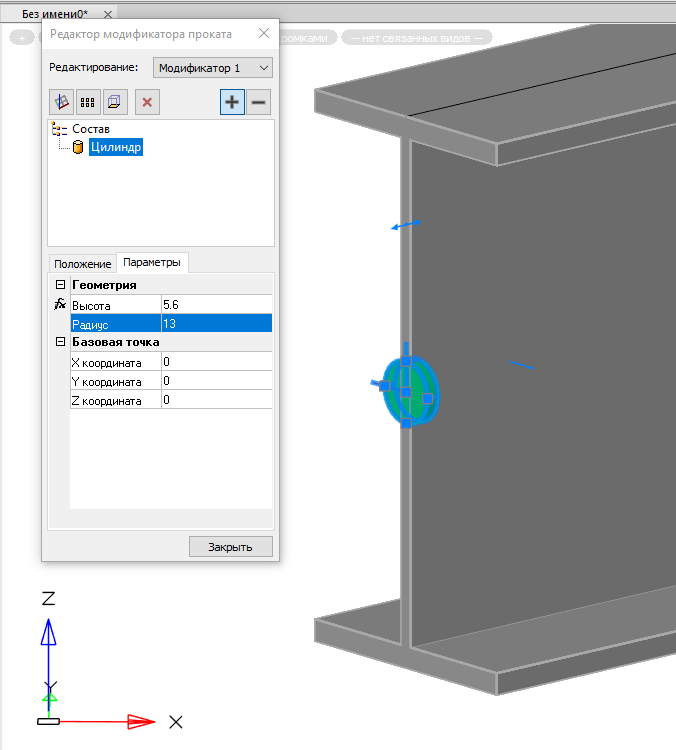
Рис. 6. Модификатор с настроенными габаритами.
Следующим этапом необходимо развернуть цилиндр горизонтально, чтобы отверстие вырезалось в стенке. Для этого переходим на вкладку «Положение» и в разделе «Углы поворота» выбираем вокруг какой оси и на сколько градусов мы будем поворачивать наш элемент. В данном случае развернем его на 90 градусов вокруг оси Y.
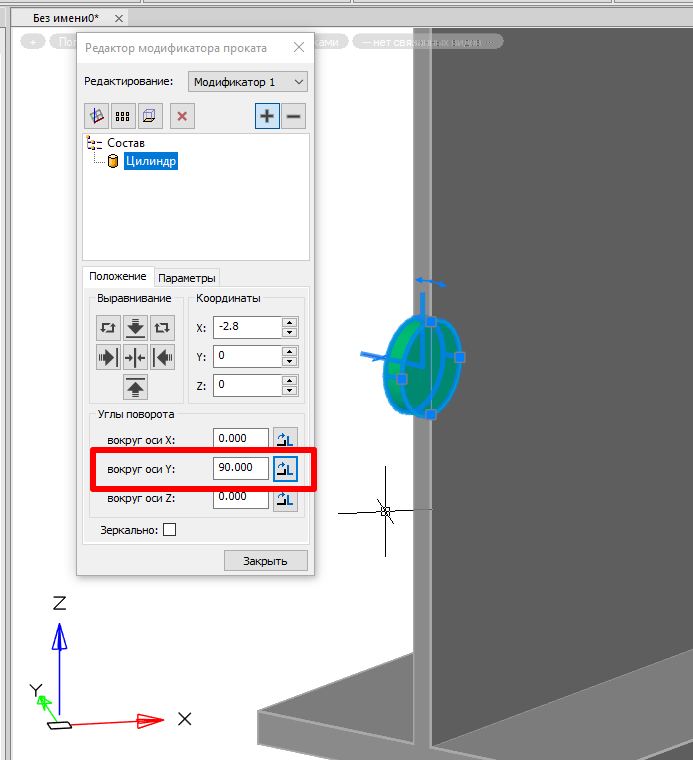
Рис. 7. Поворот модификатора на 90 градусов вокруг Y
А затем сместим его базовую точку на вкладке «Параметры» на половину толщины стенки по оси X со знаком «-», чтобы вырез встал точно по центру стенки.
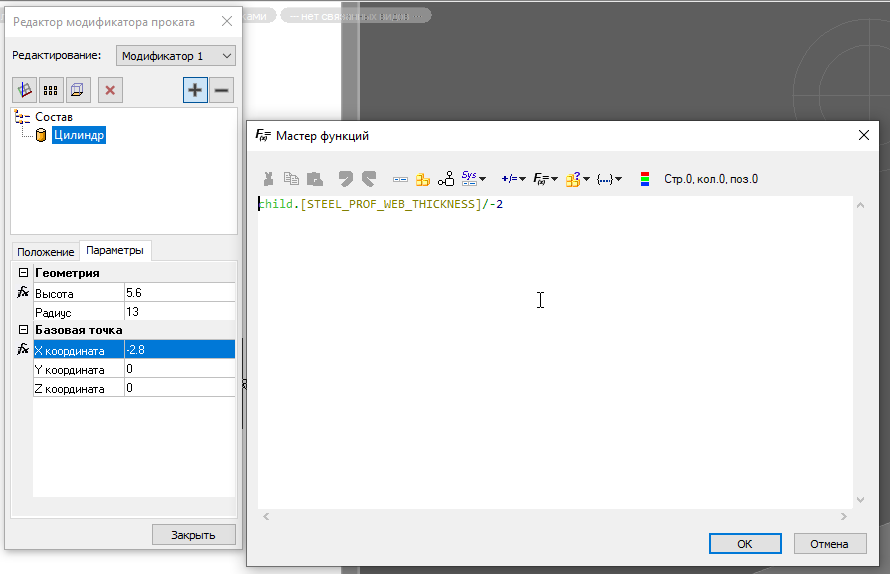
Рис. 8. Формула смещения модификатора на половину толщины стенки.
Когда элемент будет в нужном положении добавим в модификатор массив, нажав так же правой кнопкой мыши на «Состав» и выбрав соответствующий пункт, либо из меню над составом модификатора. Для добавления элемента в массив нужно его мышкой перенести на этот массив и он автоматически в него добавится.
Теперь нужно настроить количество элементов и их положение относительно начала нашего прокатного элемента. Для этого выделяем массив и заходим на вкладку «Параметры», где задаем нужное количество, расстояние между элементами, а также положение базовой точки массива относительно нашего профиля. Допустим, что мы хотим сформировать массив отверстий, которые будут располагаться сверху и снизу от полок двутавра на расстоянии 70мм. Для этого в расстояние между элементами по высоте профиля (в моем случае это расстояние между строками) нам нужно вписать формулу в которой из высоты профиля мы вычитаем 140мм (70мм*2)+ толщина полки*2. Таким образом получим расстояние между отверстиями по вертикали.
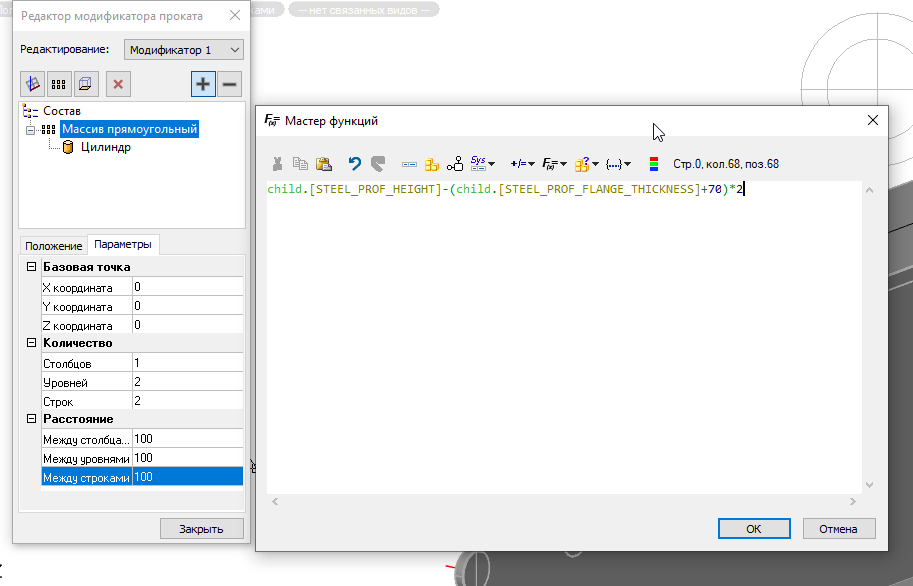
Рис. 9. Формула для вычисления расстояния между отверстиями с учетом полок.
Затем зададим для массива расположение базовой точки относительно начала профиля. В разделе «Базовая точка» укажем смещение по нужным осям. В данном примере смещение вертикали будет зависеть от высоты профиля, поэтому задаем смещение по Y формулой (высота профиля-70*2-толщина полки*2)/-2. Обратите внимание, что смещение должно быть отрицательным, т.к. перемещаем элементы против направления оси Y. Смещение по длине профиля, она же ось Z для модификатора, будет статичное и равно 200мм.
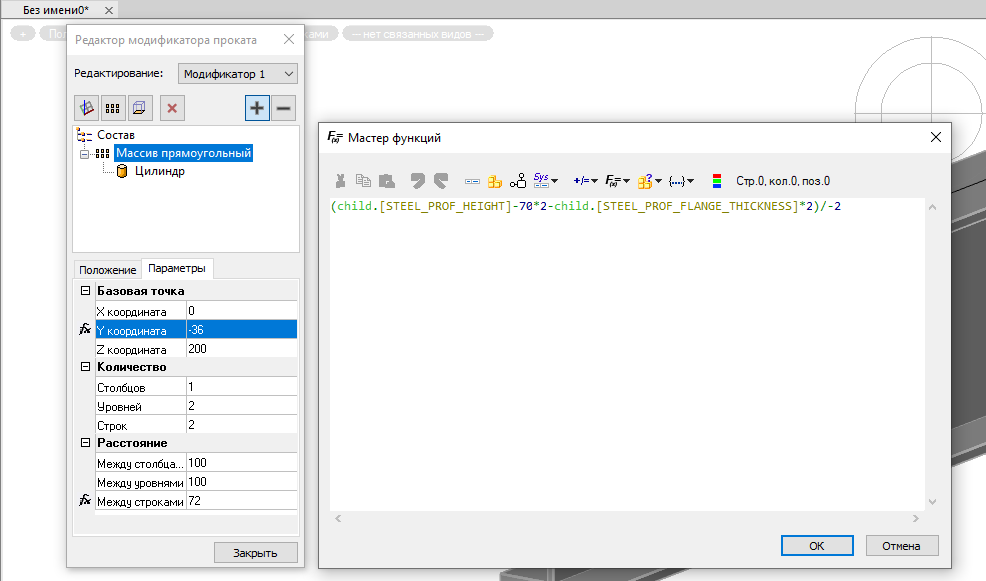
Рис. 10. Формула для смещения отверстий по оси Y
Таким образом, элементы разместились в нужном положении, часть параметров задана с фиксированным значением, а часть зависит от размеров профиля. Осталось только сделать так, чтобы элементы образовали вырезы в конструкции. Чтобы это сделать необходимо в правом верхнем углу окна настройки модификатора нажать на кнопку «-» после чего в элементе образуются отверстия.
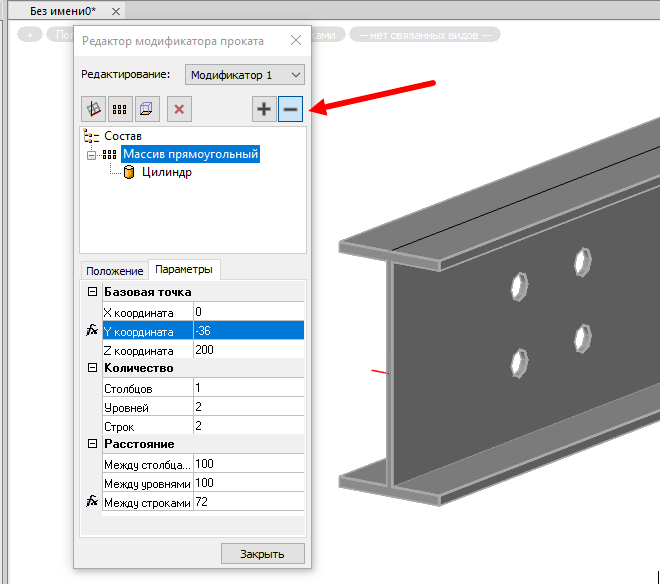
Рис. 11. Задание для модификатора функции вычитания.
После создания модификатора его можно применять и на других элементах металлических конструкций. Если нужно создать аналогичные элементы и в других металлических конструкциях в рамках данного проекта, можно создать на этих элементах модификаторы и скопировать созданные элементы из исходного модификатора на вновь созданные инструментом «Копировать модификатор проката». Если требуется сохранить модификатор для применения в других проектах, то можно его сохранить в базу объектов с помощью инструмента «Добавить объект в библиотеку». Для этого необходимо выбрать соответствующий модификатор и применить инструмент «Добавить объект в библиотеку» после чего обновить базу элементов. Модификатор отобразится в разделе «Несгруппированные элементы».
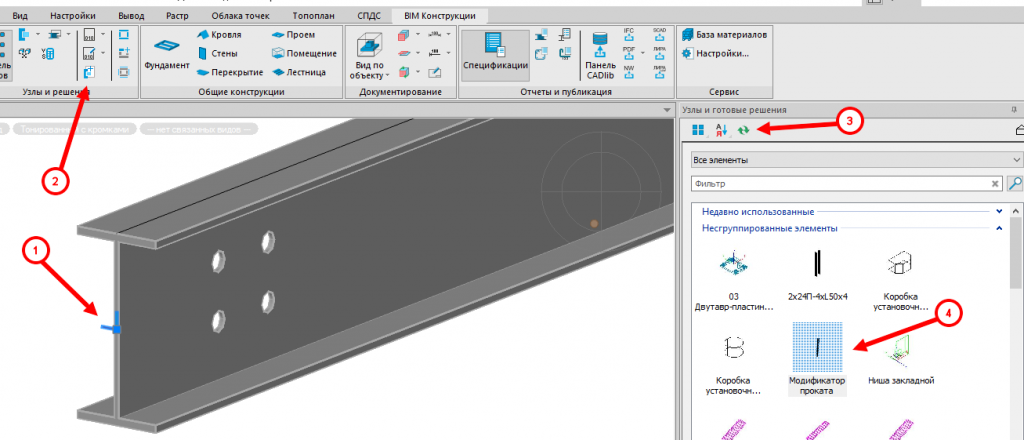
Рис. 12. Добавление модификатора в базу элементов.
Для добавления к нему эскиза нужно сформировать файл в формате jpeg и загрузить к модификатору в базе, нажав на нем правой кнопкой мыши и выбрав пункт «Обновить эскиз» добавить созданное изображение. Теперь данный модификатор можно применять не только в рамках этого проекта, но и в любом другом, где будет использоваться та же база элементов.
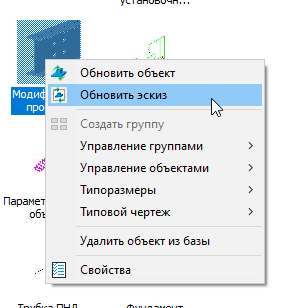
Рис. 13. Обновление эскиза модификатора.
Поскольку практически все параметры модификатора могут быть привязаны к параметрам элемента на котором он располагается, то с помощью данного инструмента можно формировать довольно сложные конструкции, габариты которых будут напрямую зависеть от габаритов профиля.
Приходите на курс повышения квалификации и
в кротчайший срок получите навыки работы в среде
nanoCAD BIM Конструкции






.svg)

.svg)










 Заказать обратный звонок
Заказать обратный звонок