Недавно к нам в техподдержку обратился пользователь Autodesk BIM 360, который участвовал в разработке проекта одного здания. Ему потребовалось собрать в Revit вместе свое и соседнее здание на той же площадке. Но это здание (в другой позиции по генплану) разрабатывала другая команда в другом проекте BIM 360. Он попытался установить связь в Revit на соседнее здание, но не смог найти файл этого здания в хранилище BIM 360.
Естественно, что мы постарались помочь нашему партнеру решить эту проблему. Решение оказалось не таким простым. Поэтому расскажем об этом подробнее, т.к это может пригодиться и другим пользователем облачных сервисов Autodesk, кто разрабатывает несколько проектов на площадке одного объекта строительства.
По сути, решение данной проблемы связано с обеспечением трех условий.
Условие 1. Привязка моделей зданий к общей системе координат площадки объекта строительства
Файлы Revit соседних зданий должны быть привязаны к площадке объекта строительства на основе общей системы координат. Это значит, что их базовые точки должны быть привязаны к своим позициям по генплану площадки и иметь соответствующие координаты, отметки и ориентацию относительно истинного севера. В противном случае, даже если ссылка на файл будет доступна, соседнее здание расположиться в произвольной позиции, а не в заданном для него месте.
Условие 2. Наличие прав доступа к папке другого проекта BIM 360
Пользователь может увидеть файлы только в том проекте облачного хранилища, куда он приглашен, и только в тех папках, куда ему разрешен доступ администратором проекта.
Условие 3. Использование Autodesk Desktop Connector
На компьютере должно быть дополнительно установлено приложение Autodesk Desktop Connector, которое позволяет синхронизировать на своем ПК папки из всех доступных в облачном хранилище проектов. Таким образом, можно в Revit устанавливать ссылки на файлы в облачном хранилище Autodesk просто через Проводник Windows. И для этого достаточно иметь минимальную «облачную» лицензию Autodesk Docs, которая сейчас уже входит в состав AEC коллекции Autodesk.
Привязка моделей зданий к общей системе координат площадки объекта строительства
Модели каждого здания разрабатываются в отдельных файлах Revit. Причем для одного здания разрабатываются файлы по каждой дисциплине соответствующими проектными группами: архитекторы, конструкторы, инженеры ОВ, ВК, электрики и т.д.
В самом начале работы над проектом здания его местоположение определяется специалистами группы генплана. Они размещают проекцию здания на разбивочном плане объекта, определяют координаты точки пересечения начальных осей, абсолютную отметку уровня чистого пола (нулевой уровень) и угол разворота относительно истинного севера. Таким образом, каждое здание получает свою позицию по генплану площадки объекта строительства (рис.1).
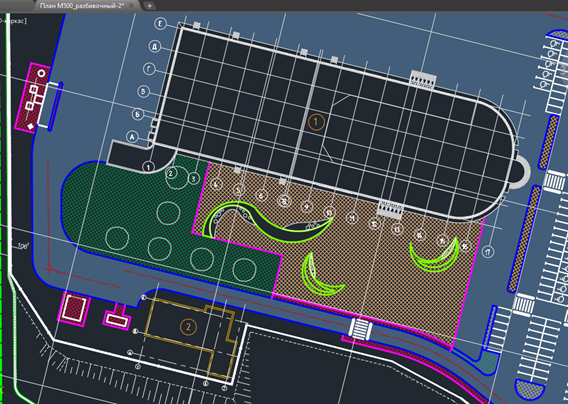
Сведения о позициях от группы генплана могут быть переданы в табличном виде, или в виде скриншотов, как на рисунках 2 и 3.
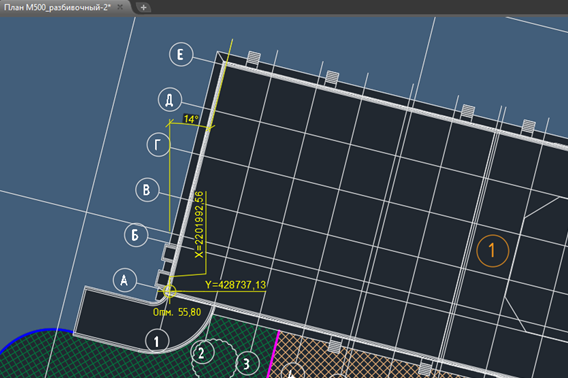
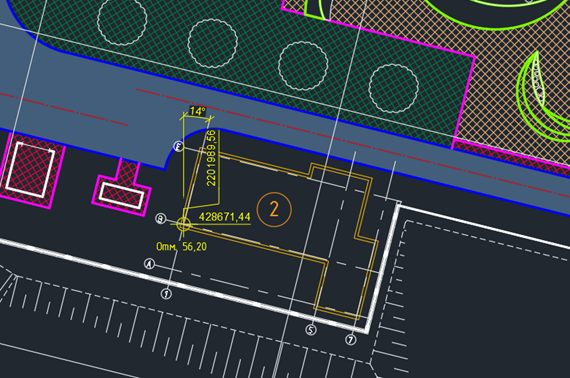
В Autodesk Revit есть специальные средства для фиксации модели в соответствующей позиции по генплану. Чтобы согласовать взаимное положение соседних задний на общей площадке объекта, специалист, выполняющий роль BIM-координатора объекта, должен выполнить для каждого здания следующие шаги.
Шаг 1. Размещение модели здания в свою позицию на площадке объекта
Для этого сначала в Revit создается базовый файл общей площадки объекта. Он может быть создан на основе обычного архитектурного шаблона Revit. Затем на виде нулевого уровня в него по очереди добавляются ссылки на файлы зданий, размещенных на площадке в различных позициях по разбивочному плану. В нашем примере, в позиции 1 размещено здание ТРЦ, а в позиции 2 – здание АБК.
Ссылка добавляется в режиме «Авто - Совмещение внутренних начал» (Рис. 4), и сначала каждая связанная модель здания будет находиться во временном положении на площадке (Рис. 5).
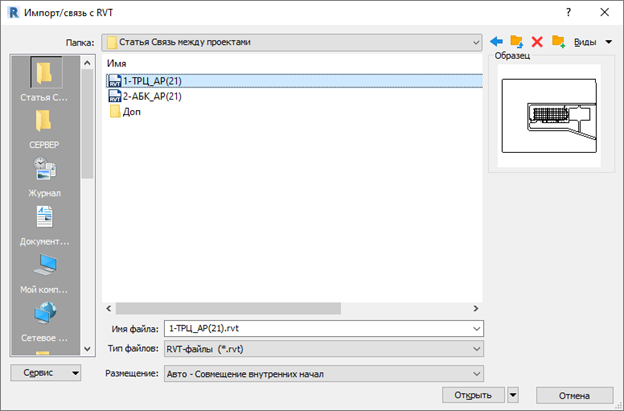
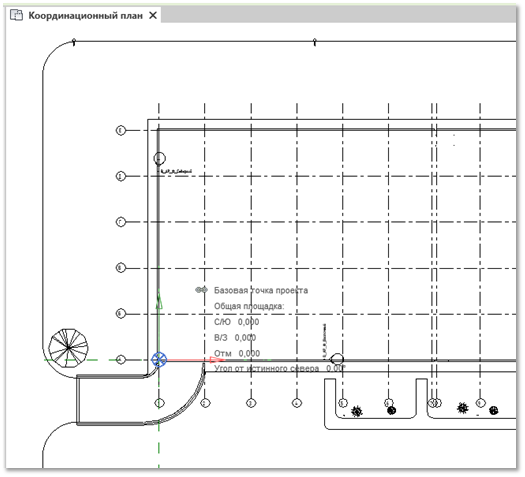
После этого необходимо использовать команду «Указать координаты точки» (на вкладке «Управление» панель «Местоположение проекта» раскрывающийся список «Координаты»).
Команда «Указать координаты точки» предложит указать опорную точку модели. Опорной точкой может быть пересечение элементов модели, например, угол стыка двух стен, или край перекрытия. Но нам потребуется указать базовую точку связанной модели, которая предварительно должна быть размещена в пересечении тех начальных осей, которые были указаны на разбивочном плане. (рис. 5).
На этом этапе сложность заключается в том, что выбору базовой точки могут мешать другие элементы модели. В этом случае рекомендуется предварительно скрыть большинство элементов связанной модели на виде.
При наведении курсора на подходящий опорный элемент на экране появляется синяя точка. Выберите (удобно клавишей «TAB») и укажите базовую точку добавленной по ссылке связанной модели.
После указания элемента откроется диалоговое окно, в котором отобразятся координаты выбранной точки (рис. 6). Координаты могут представлять собой значения параметров Север/Юг (ордината Y), Восток/Запад (абсцисса X), Отметка и Угол между условным и истинным севером.
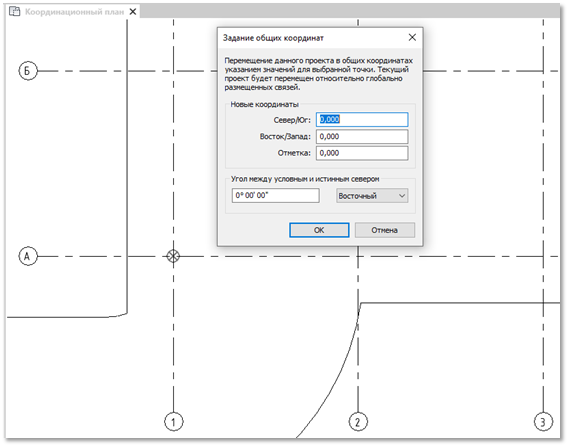
Теперь в диалоговом окне можно задать для выбранного здания точные сведения о его позиции, которые предварительно получены от группы генплана (рис. 2 и 3).
При этом следует учесть, что при разработке разбивочного плана в файле DWG специалисты генплана используют в качестве единиц метры. А в файле модели Revit используются миллиметры. Поэтому эти значения нужно вводить, умножив на 1000 (рис.7).

В результате внесения новых данных, координаты базовой точки здания изменят свои значения, и здание переместится в свою позицию на площадке объекта. Это легко проверить с помощью команды «Координата точки» на вкладке «Аннотации», если добавить марку координат к базовой точке (Рис. 8).
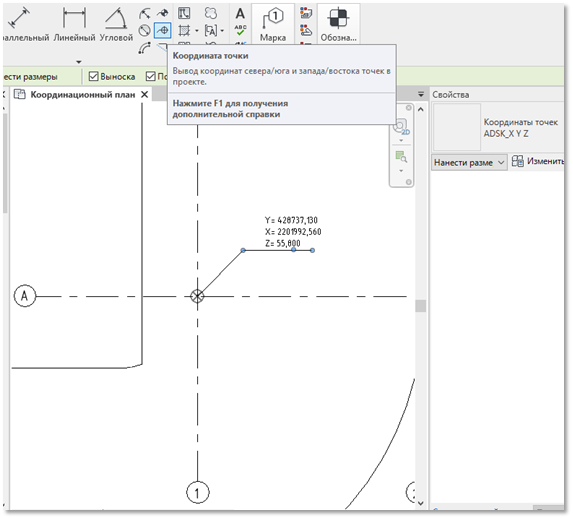
Шаг 2. Запись в файл модели именованной позиции здания в общей системе координат площадки
После размещения модели здания в своей позиции в файле площадки, следующим шагом нужно передать (записать) общие координаты этой позиции в файл этого здания.
Для этого выбираем связанную модель здания на площадке и в палитре «Свойства» нажимаем в поле «Общая площадка - Не общедоступно». Откроется окно «Создание общих координат», где выбираем «Опубликовать общую систему координат…» (рис. 9).
Кроме этого, нажимаем в том же окне кнопку «Изменить» и создаем новую именованную позицию в разделе «Площадка». Для этого копируем текущее положение «Встроенный» и даем название новому положению на площадке «Позиция-1» (рис. 10).
В завершение нажимаем кнопку «Согласовать» и увидим новые значения координат для базовой точки связанного файла здания, расположенного в позиции 1 на площадке объекта (рис. 11).
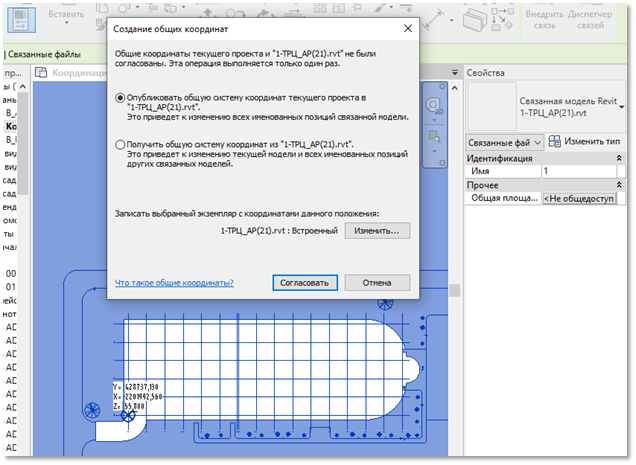
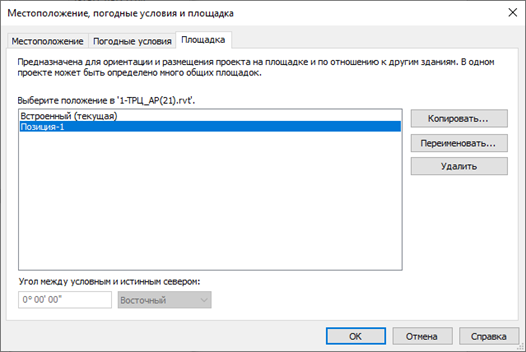
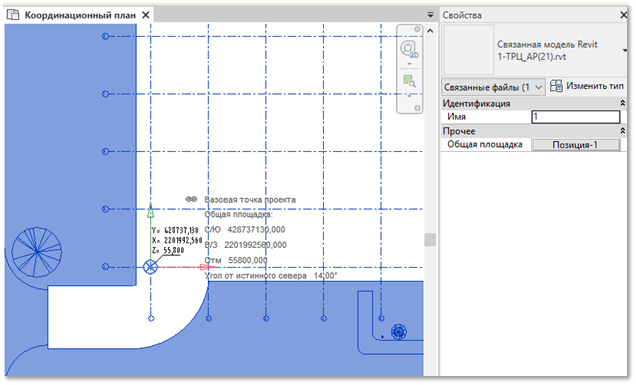
Окончательно новая позиция запишется в файл здания после сохранения или закрытия базового файла общей площадки объекта. Либо выберите ссылку на файл в Диспетчере проекта и укажите «Сохранить площадки» (рис. 12).
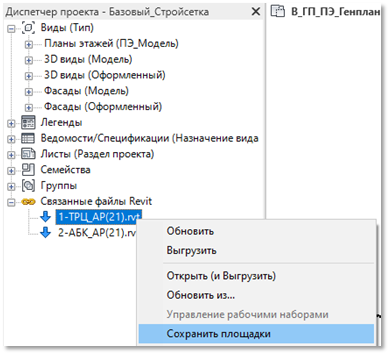
Точно такую же процедуру необходимо провести для здания АБК и сохранить в него координаты позиции 2.
Назначение прав доступа к папке другого проекта BIM 360
Права доступа к папкам проекта BIM 360 назначаются специалистом в роли администратора этого проекта.
Шаг 1. Добавление внешнего участника проекта
Сначала администратор проекта добавляет нового участника, указав его электронный адрес. Это осуществляется в модуле Project Admin.
После добавления нового участника определяется его роль в проекте и доступные для работы модули BIM 360. Как минимум, он должен иметь доступ к модулю Document Management (рис. 13).

Шаг 2. Назначение разрешений на доступ к папкам проекта
На следующем шаге администратор в модуле Document Management выбирает папки для доступа новому участнику, и настраивает разрешенный уровень такого доступа (рис. 14).
Чтобы была возможность открывать ссылки на файлы Revit из назначенной папки, участник должен иметь разрешения уровня не ниже «Просмотреть-Загрузить-Выгрузить» (рис. 15).
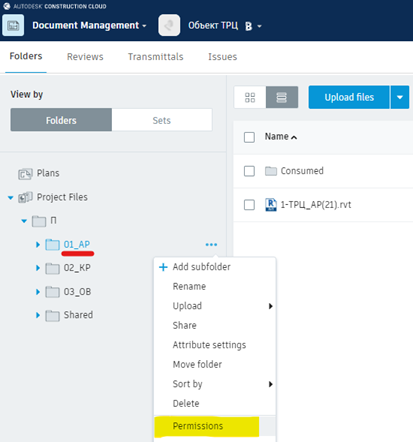
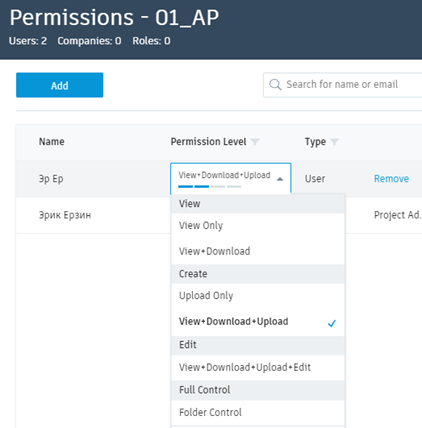
Установка и использование приложения Autodesk Desktop Connector
Шаг 1. Установка Autodesk Desktop Connector
Установка данного приложения может быть выполнена из личного кабинета пользователя Autodesk.
Когда приложение будет активировано, то в Проводнике Windows будет виден значок облачного сервиса Autodesk (рис. 16).
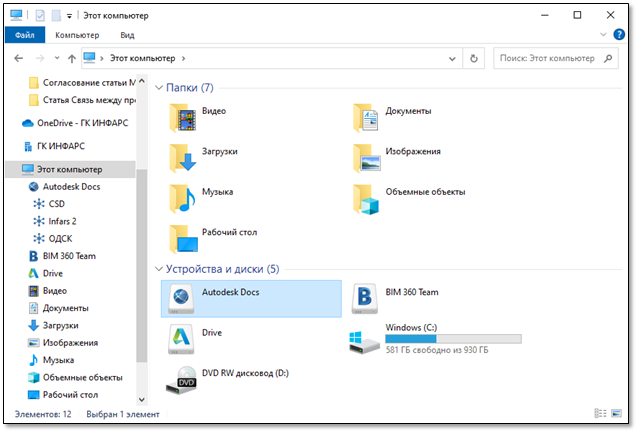
Шаг 2. Использование Autodesk Desktop Connector для доступа к облачному хранилищу
Теперь, например, чтобы из файла «2-АБК» проекта «Объект АБК» установить ссылку на файл соседнего здания в проекте «Объект ТРЦ», достаточно в Revit использовать команду «Открыть» и выбрать в проводнике файлов хранилище «Autodesk Docs». Развернуть содержание этого хранилища и выбрать проект «Объект ТРЦ» из списка доступных. В этом проекте открыть доступную папку АР, где выбрать файл «1-ТРЦ» (рис. 17).
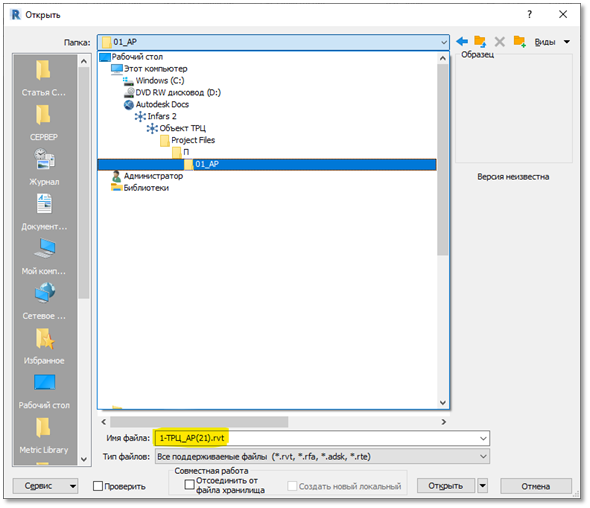
При вставке ссылки необходимо указать режим «Авто - По общим координатам». В связи с этим последует запрос позиции этого здания на общей площадке. Для «1-ТРЦ» необходимо выбрать ранее сохраненное положение «Позиция-1» (рис. 18).
В результате соседнее задние расположиться точно так, как предусмотрено разбивочным планом площадки строительства (рис. 19).
При наличии соответствующих прав доступа, такая же процедура возможна и для обратной ссылки из файла «1-ТРЦ» на файл «2-АБК», для которого нужно будет выбрать положение «Позиция-2».
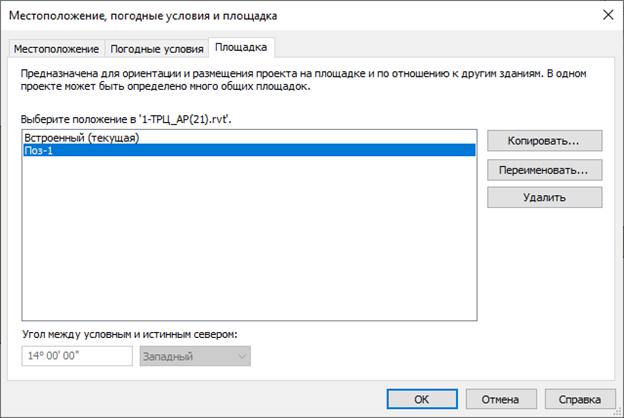
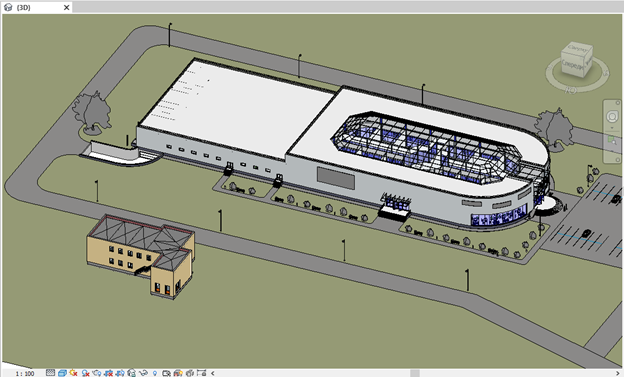






.svg)

.svg)










 Заказать обратный звонок
Заказать обратный звонок