Параметры для заполнения штампа
Параметры для заполнения штампа делятся на те, которые заполняются одинаково во всех листах проекта, и те, которые могут быть разными на разных листах. Четкой терминологии я не нашла, и назвала их “глобальные” и “локальные”. Можно припомнить, что в Revit есть понятие “глобальные параметры”, но, поскольку в Revit очень часто понятия дублируются (категории, легенды, фрагменты планов и т.д.), можно считать, что это решение в классических традициях Revit. Если найду более правильные термины, поменяю. А пока эти два термина я употребляю именно в контексте заполнения штампа.
Для придания локальных или глобальных свойств нужно присвоить этим параметрам категории:
Управление/Параметры проекта:

Выбрать нужный параметр:
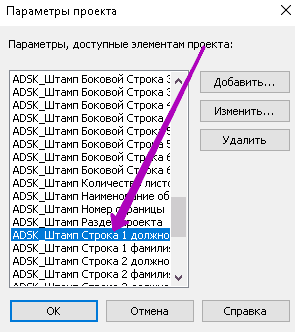
И присвоить его нужной категории:
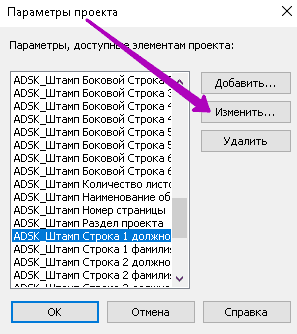
В случае создания нового параметра, категорию нужно не изменить, а добавить.
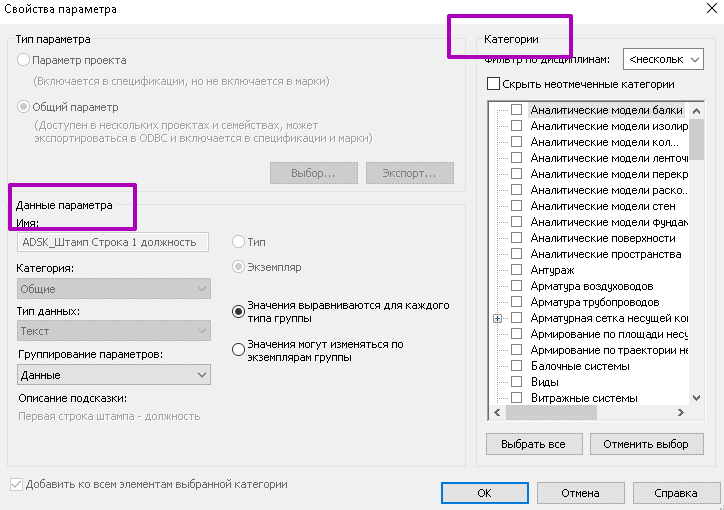
В целях эксперимента давайте сделаем, что 1-е, 3-е ,4-е ,5-е и 6-е должности и фамилии будут локальными, а 2-е – глобальными.
Чтобы параметр был глобальный, он должен относиться к категории “Сведения о проекте”. Поскольку мы договорились, что глобальными у нас будут 2-е должность и фамилия, закрываем окно и переоткрываем уже с этими параметрами:
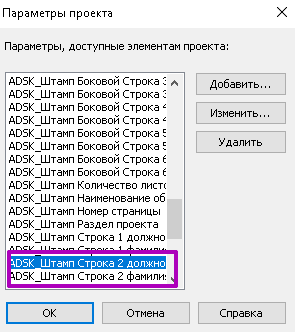
Оба параметра присваиваем категории “Сведения о проекте” (не забыв снять галки с других категорий):
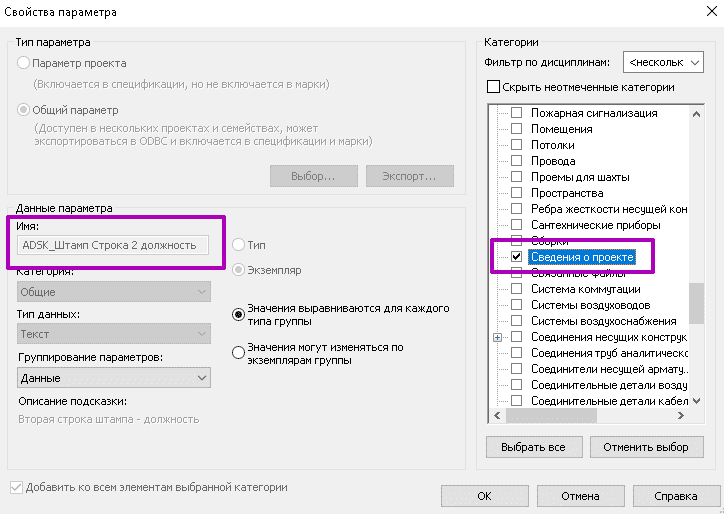
На это предупреждение не обращаем внимание и жмем ok:
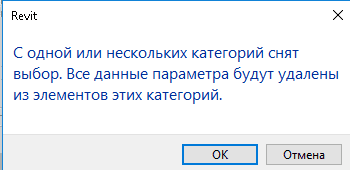
Ну и для второго параметра:
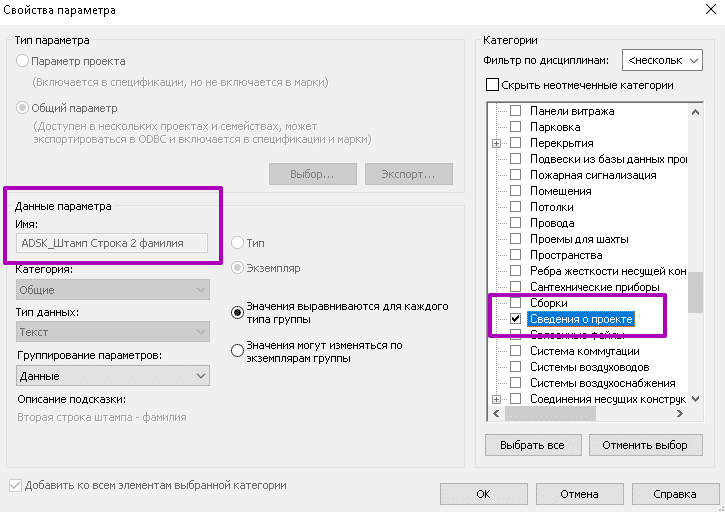
А теперь задаем локальные параметры для других строчек. Чтобы параметр был локальный, он должен относиться к категории “Листы”. Процесс полностью аналогичный, поэтому покажу его только на параметре первой должности:
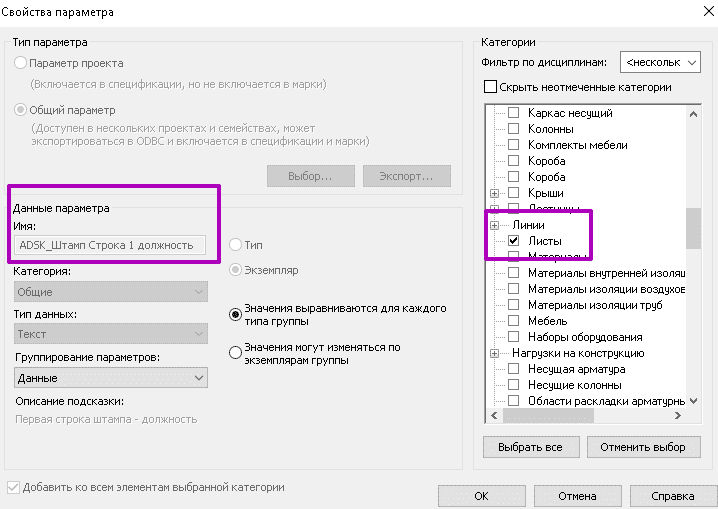
Если галка на этой категории уже стоит, то и хорошо. Главное не расставить там галки, а чтобы все галки были на своих местах.
…
Ну а теперь, когда мы все должности/фамилии соотнесли по категориям, смотрим, что у нас изменилось.
Глобальные параметры находятся в Управление/Информация о проекте:

А вот и наши два глобальных параметра:
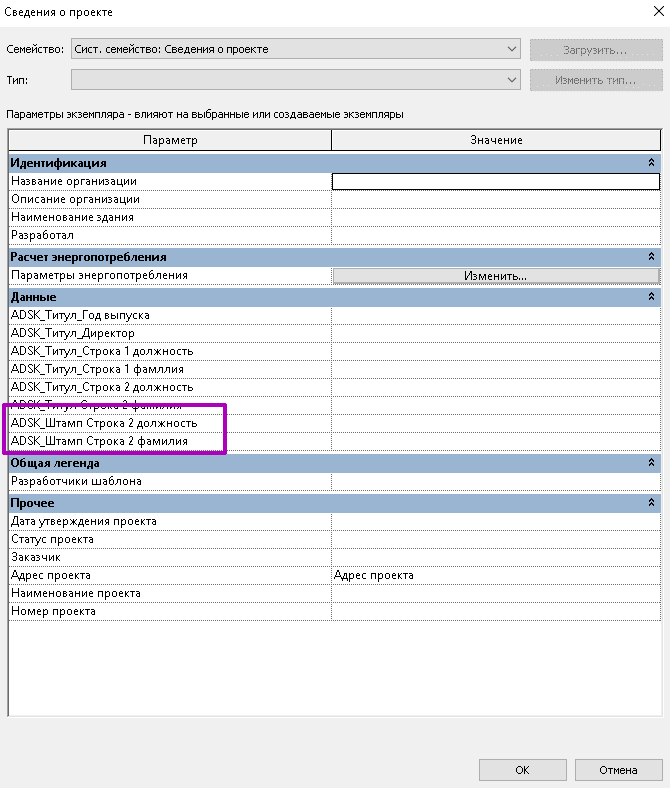
На всякий случай уточню, что исправить опечатки было бы не сложно, но исправлять опечатки в общих параметрах я рекомендую только злейшим врагам.
Заполняем эти два параметра. Они будут заполняться во всех штампах на всех листах. Воспользуемся классикой:
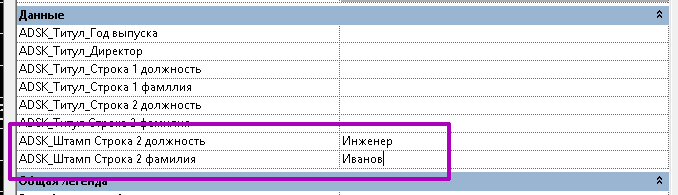
А теперь перейдем к локальным параметрам. Выделяем лист (именно лист, а не основную надпись, то есть щелкаем мышью мимо основной надписи) и в палитре свойств находим наши локальные параметры. То есть 1-е, 3-е ,4-е ,5-е и 6-е должности и фамилии:
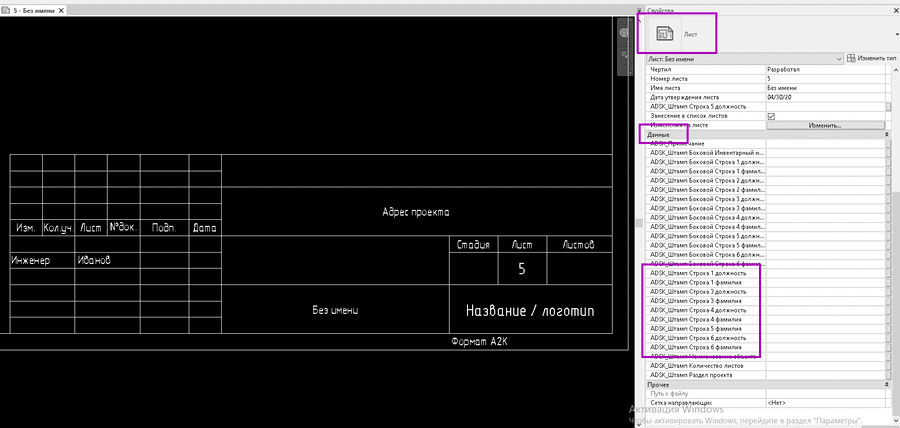
Заполняем эти данные, как угодно:
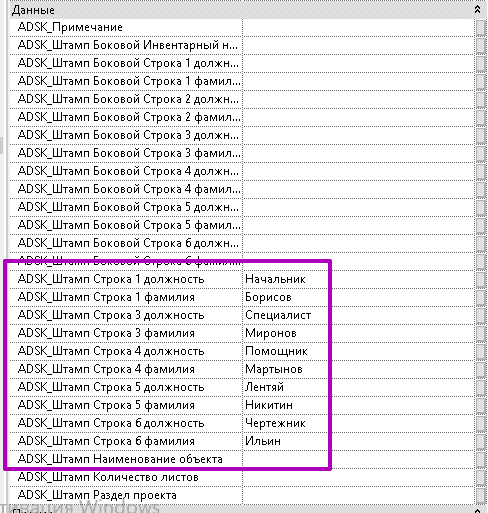
А теперь смотрим, что у нас получилось.
На первом листе, который мы создали (у меня это пятый лист), получилось вот так:
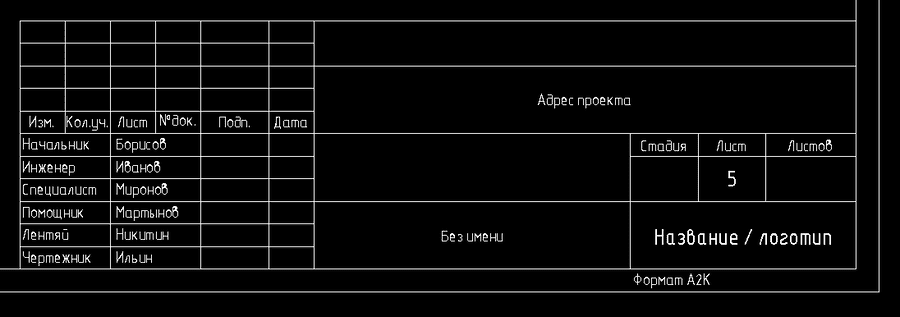
Создаем еще один лист (у меня это будет шестой лист). На нем получится вот так:
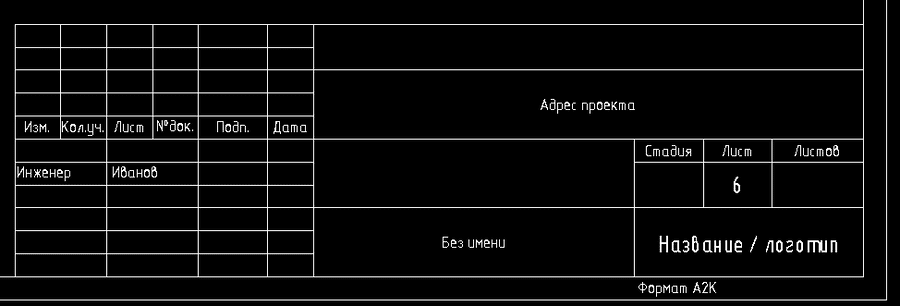
Заполнился только глобальный параметр, которому мы присвоили категорию “Сведения о проекте”. Остальные параметры пусты, потому что они не заполнены в палитре свойств:
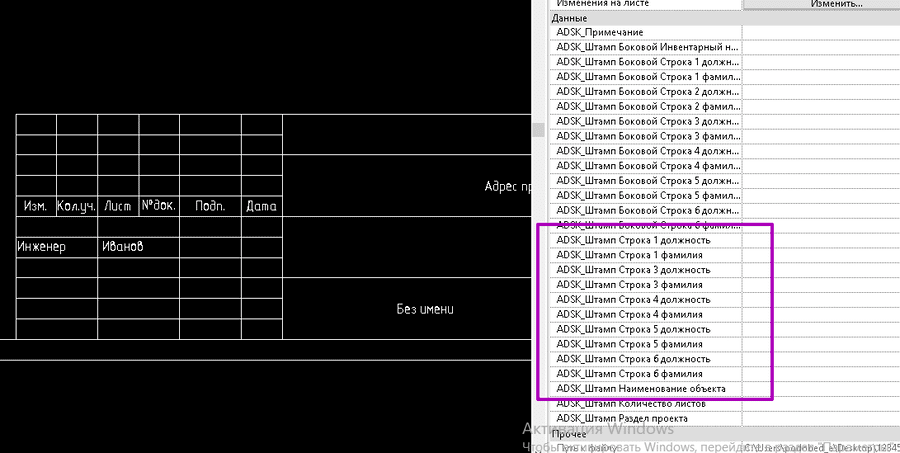
Другие параметры заносятся в штамп абсолютно аналогично.
Спецификация для заполнения штампа
Шаблон Сообщества содержит вспомогательную спецификацию для заполнения штампа. Она находится вот здесь:
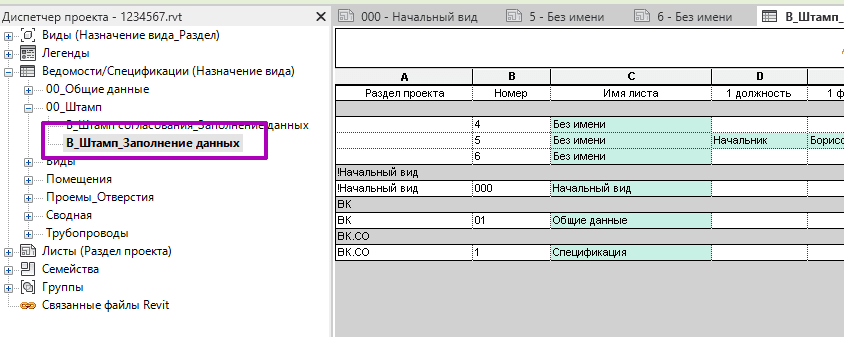
И сейчас она выглядит вот так:

То есть мы можем эти данные заполнять не по листам, а из этой таблицы. Но только те параметры, которые локальные. Ячейки с глобальными параметрами будут неактивны (у нас это 2-е должность и фамилия. Они заполняются из “Информации о проекте”).
Также здесь можно заполнить номер листа, раздел, имя.
То есть данные в штамп можно вносить, как минимум, тремя способами. Через Информацию о проекте, палитру свойств листа или вспомогательную таблицу.
Титульные листы оформляются аналогично. Они также есть в шаблоне Сообщества:
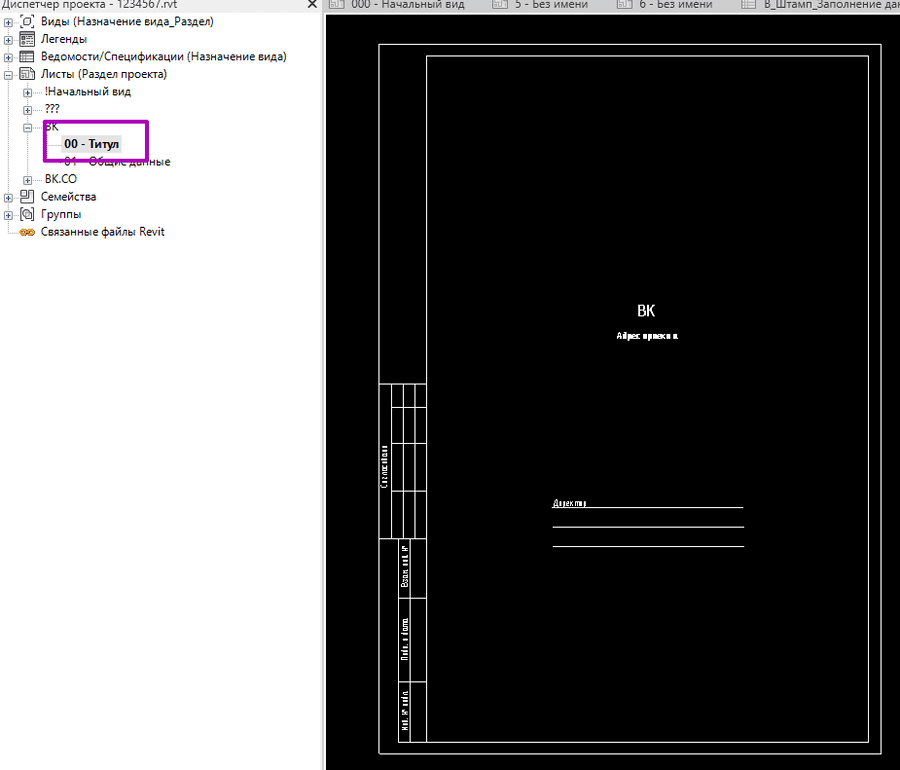
Вставка в штамп растрового изображения (логототипа)
Растр вставляем в семейство основной надписи. Выделяем мышью само семейство и входим в редактор семейств либо двойным кликом, либо кнопкой в контекстном меню:
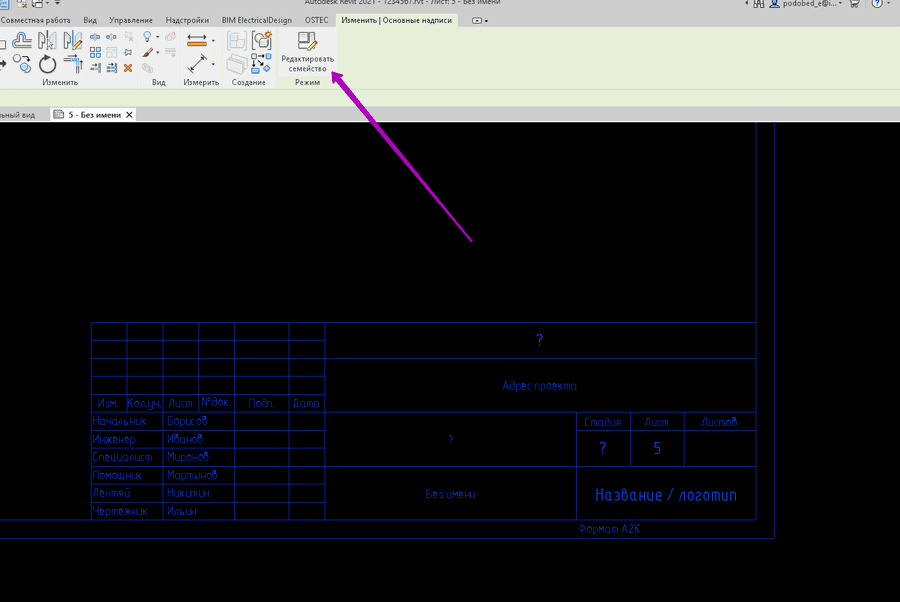
В редакторе семейств наше семейство выглядит приблизительно так (в зависимости от версии шаблона 17-го или 19-го года). У меня вариант 19-го года.
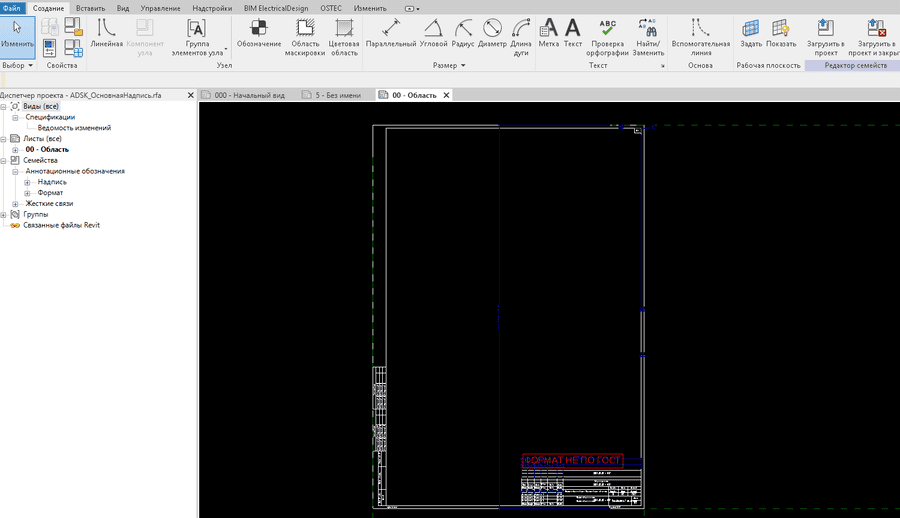
Непосредственно фрагмент штампа сгруппирован в группу. Также выделяем мышью и двойным кликом (либо кнопкой в контекстном меню) входим в группу:

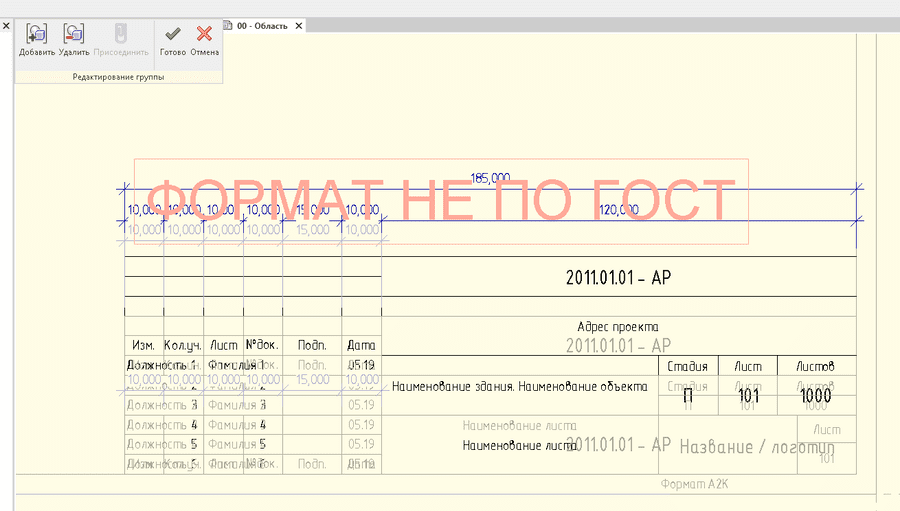
Сама метка Название/Логотип, в принципе, нам не нужна и мы ее удаляем:
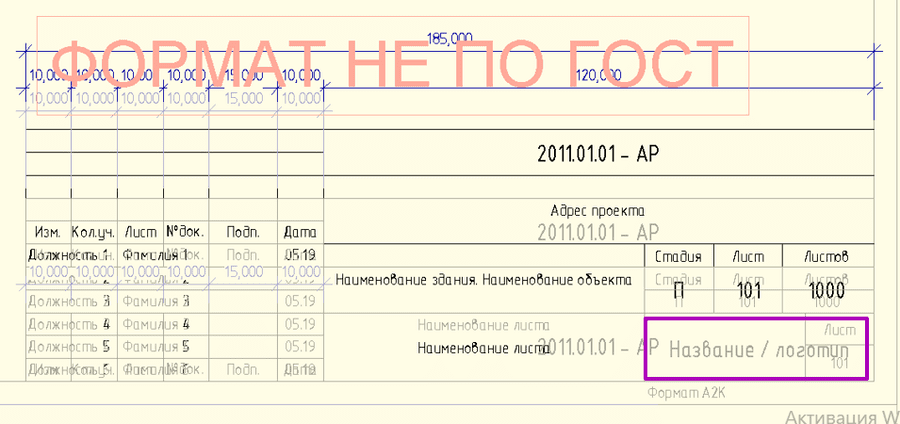
Исчезнет она только после выхода из группы, но нам это не важно. Выбираем файл с нашим логотипом, далее Вставить/Импорт изображения:

рис. 26
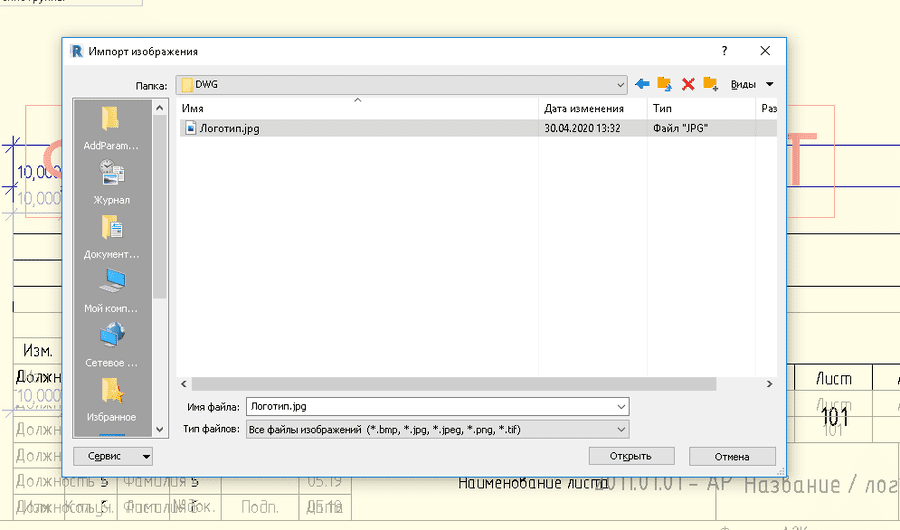
рис. 27
На нашей мыши зависает крест из пунктирных линий, щелкаем по экрану:
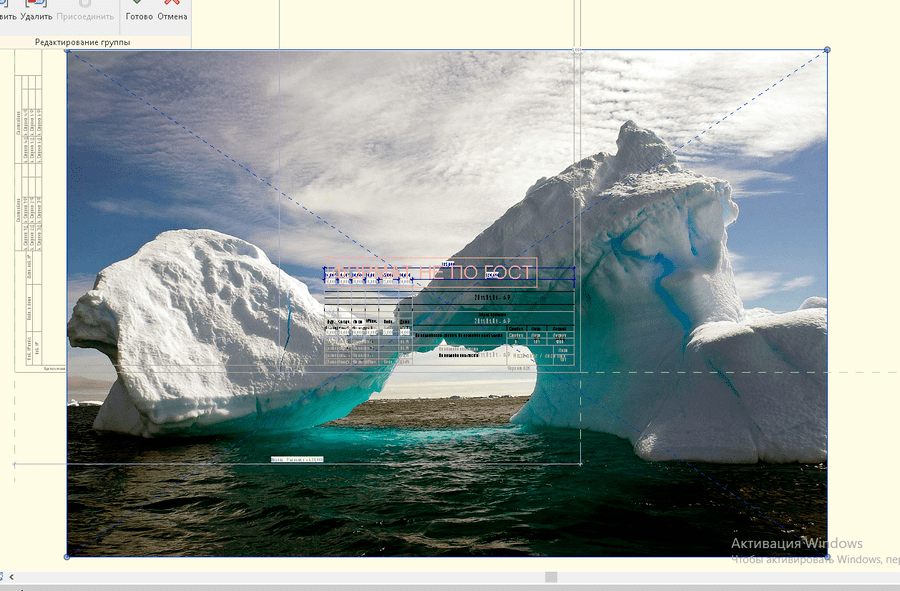
Нам остается подравнять изображение по нужному размеру и разместить в нужном месте штампа. Размер меняется за кругляшки в углах изображения, а переносится растр просто мышью. В результате получится вот так:
.png)
Сохраняем группу:
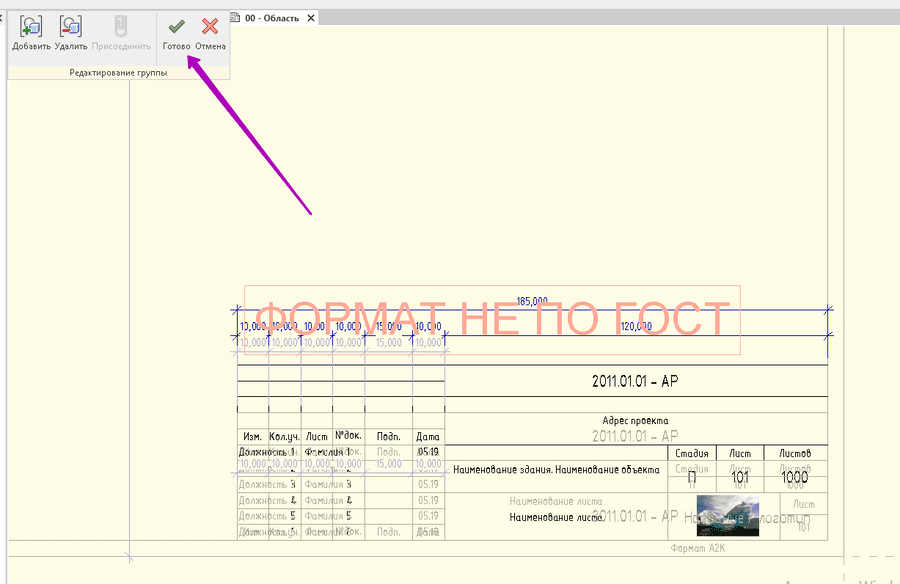
рис. 30
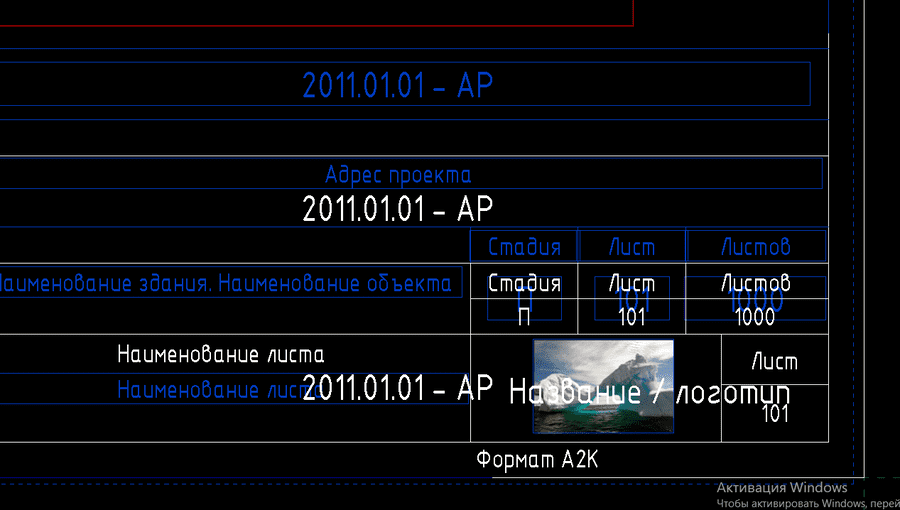
На всякий случай уточню, что мы меняли тот штамп, который при выделении становится синим. Метка “Название/Логотип”, которая осталась, белая. Это из другого штампа. Сложновато, но…сейчас все получится.
Загружаем семейство в проект:
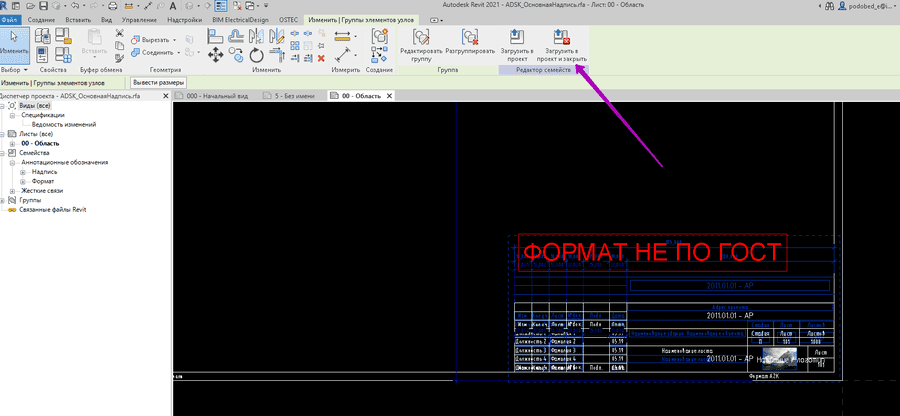
Ну а вот и наш логотип:
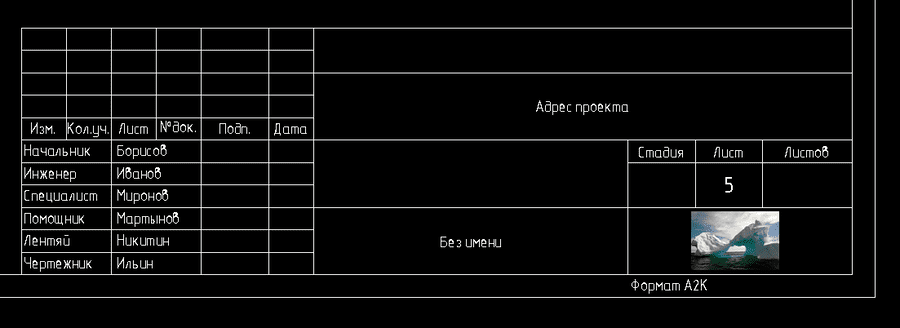
рис. 33
Количество листов
В шаблонах сообщества количество листов является локальным параметром, хотя мне кажется, что будет логично, если он будет глобальный. Поэтому сначала переносим его из локальных в глобальные параметры:
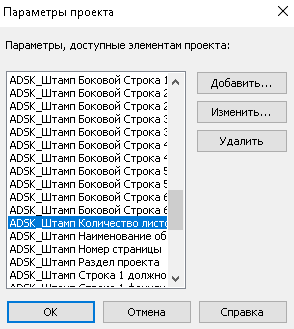
Теперь находим его в Управление/Информация о проекте:
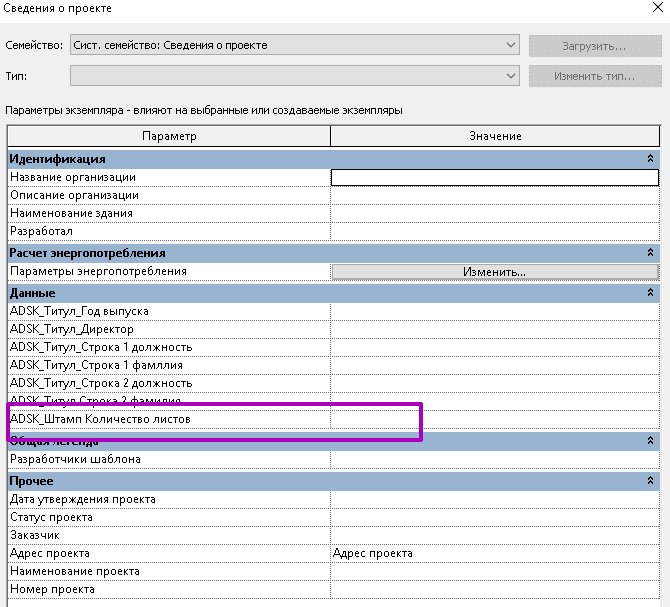
Заполняем. Revit может посчитать количество страниц автоматически, но тогда он посчитает вообще все листы. И титульные, например. Поэтому, во-избежание, этот функционал отсутствует. Заполняем вручную:
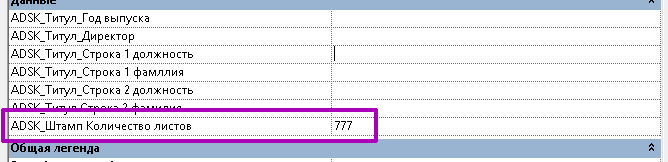
На всех листах должно быть общее количество листов или только на первом – как вам угодно. Лично я считаю, что на всех. Так удобнее. Слишком много устаревших норм.
Поэтому для управления видимостью количества листов на конкретном листе существует вот этот чекбокс (в палитре свойств семейства основной надписи):
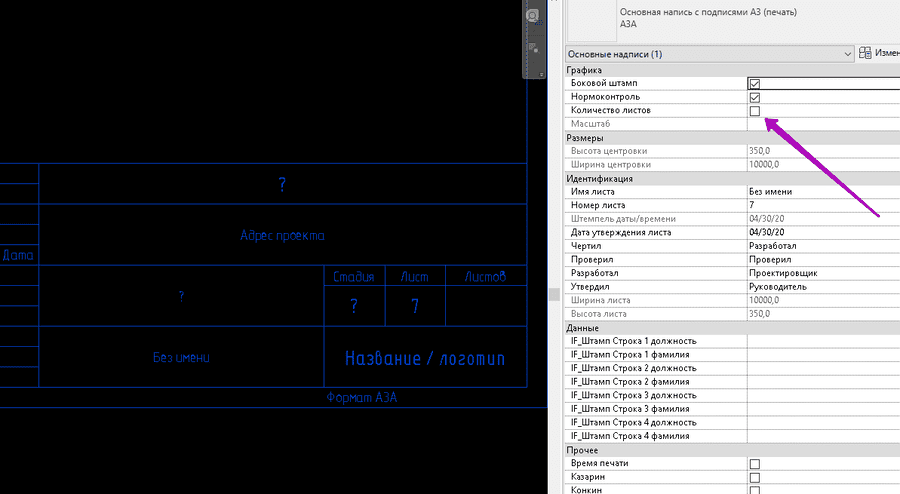
По умолчанию видимость снята, но при установлении этой галки, получаем количество листов в штампе:
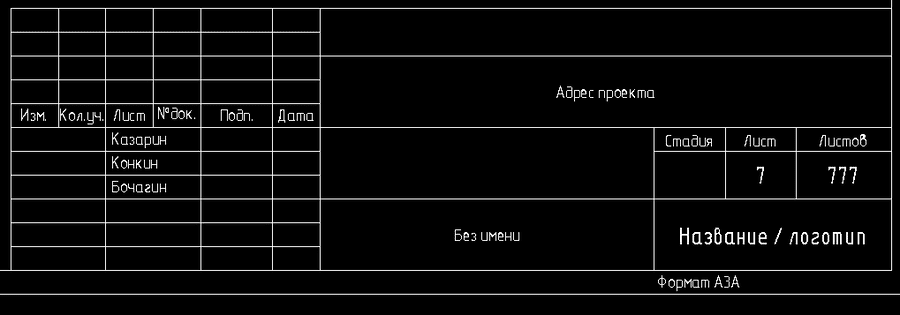
Ну и соответственно, если бы мы оставили параметр количества листов локальным параметром, то могли проставлять разное количество листов на разных листах. Но этот вариант мне кажется не совсем логичным.
Боковой штамп
Заполнение бокового штампа происходит полностью по стопам наших предыдущих подвигов:
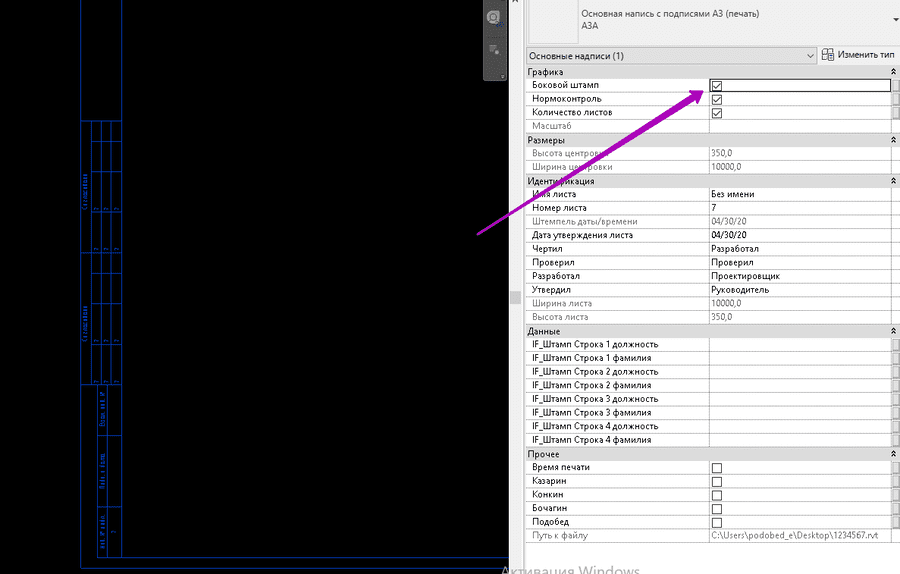
По умолчанию в шаблоне настроена видимость бокового штампа. При снятии этой галки, боковой штамп исчезнет:
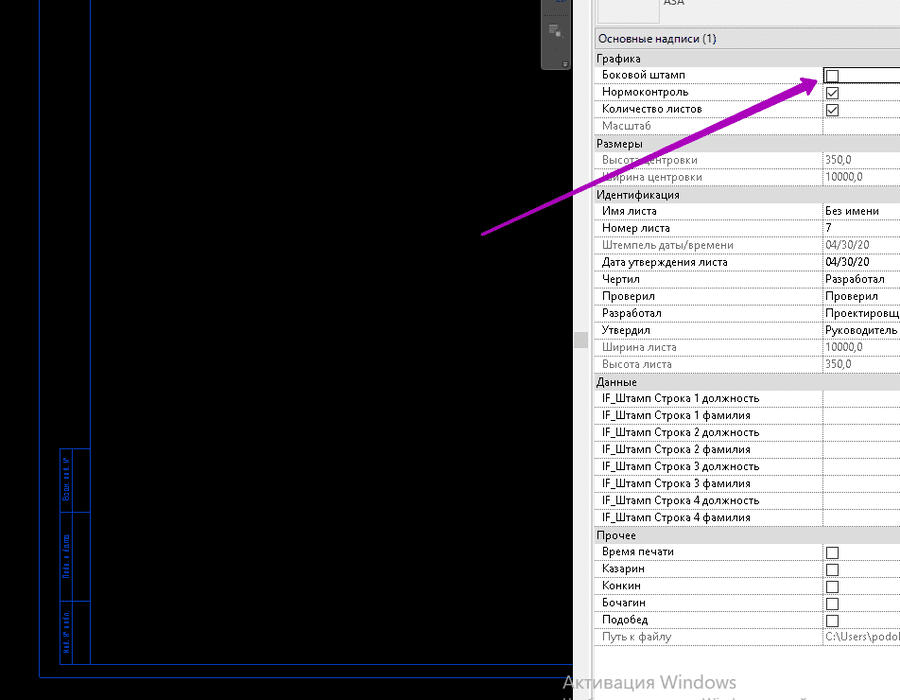
Содержание бокового штампа заполняется точно также, как и основного.
Подписи в штампе
Пионером по добавлению электронных факсимиле подписей в штампы стал Сергей Ковылин. Он выложил 2 замечательных видео в Ютубе на эту тему:
Ни пересказывать, ни комментировать эти видео я не вижу смысла, потому что как пользователи Ютуба мы все уровня БОГ+. Просто скажу, что у Сергея получилось замечательно, и, кроме этого, там же он выложил то семейство, которое сделал. Думаю, что как скачиватели бесплатных файлов на просторах сети тоже все достаточно высокого уровня. А Сергею еще раз – большое человеческое спасибо!
Но повторить сделать такое же семейство я не удержалась, но делала не точно по указаниям Сергей, а просто позаимствовав основную идею. В результате у меня получилось не совсем такое семейство, точнее совсем другое.
Итак, вот что получилось у меня по мотивам идеи Сергея Ковылина.
Создаем лист вот с такой основной надписью.
Возвращаем 2-е должность и фамилию в локальные параметры. Экспериментировать будем только на первых четырех строчках. По легенде, у нас есть сотрудники, которые занесены в базу семейства (Бочагин, Казарин, Конкин, Подобед) и сотрудники, которых нет в базе (Иванов, Петров, Сидоров, Миронов). Сначала заполняем сотрудников, которые занесены в базу. Выделяем семейство основной надписи и в палитре свойств заполняем фамилии этих сотрудников. Только фамилии, без должностей:
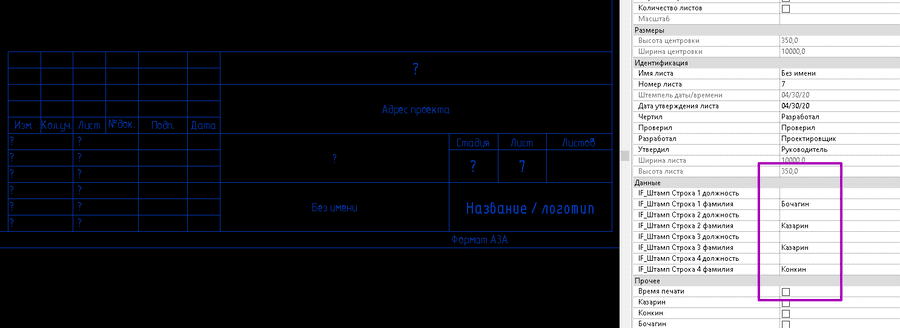
Выносим мышь за пределы палитры свойств и получаем вот такой результат:
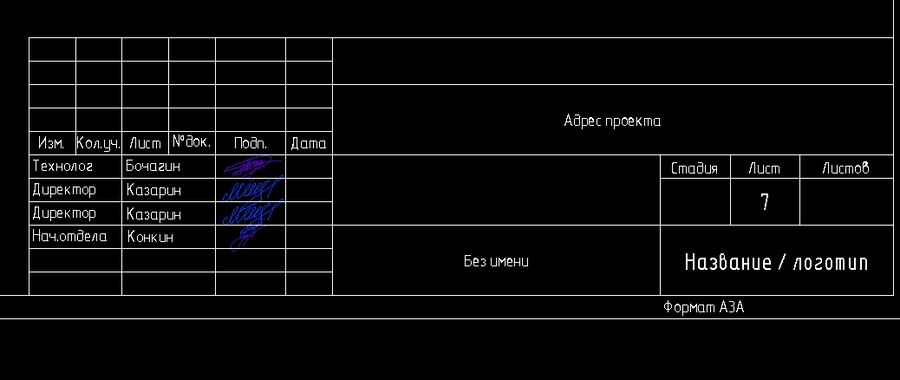
То есть при внесении фамилии, которая есть в базе, должность и подпись появляются автоматически. Если мы внесем фамилии, которых в базе нет:
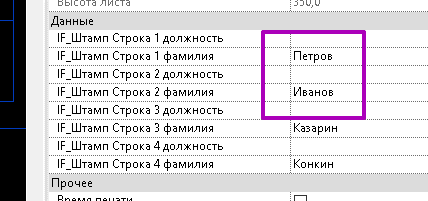
рис. 43
Результат будет вот такой:
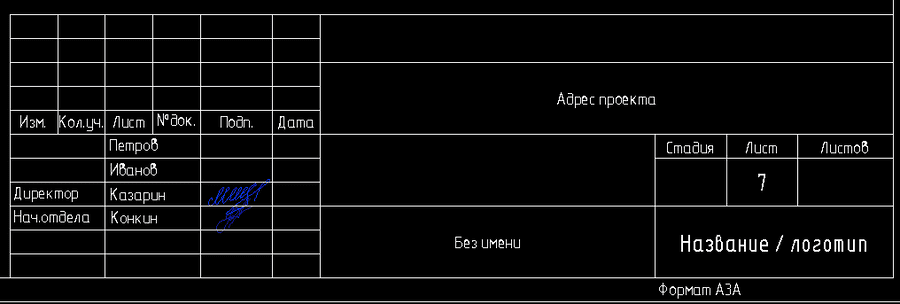
Также можно заполнять штамп из вспомогательной таблички, только тогда фамилии из палитры свойств нужно убрать и подписи/должности автоматически не появятся (должности также нужно будет добавить в табличке):
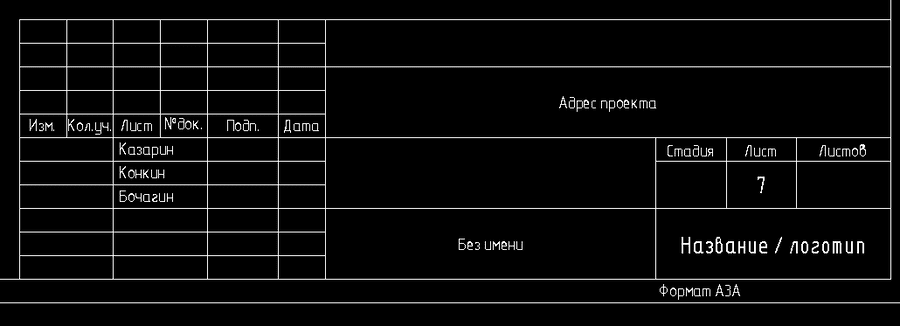
Заключение
В принципе, все. Вышенаписанное не является четкой инструкцией, а только демонстрацией инструментов, которые можно использовать. А кому как удобно, каждый выбирает по себе.






.svg)

.svg)







 Заказать обратный звонок
Заказать обратный звонок