Мы уже писали, что модуль ЭО/СС в линейке Revit еще неокрепший и неполный. Но в последние версии было внесено много изменений, и о них знают не все. Кроме этого, появилось много новых библиотек производителей. У ДКС прекрасная библиотека, сделанная на ключевых спецификациях. Также хорошая библиотека у Ostec:

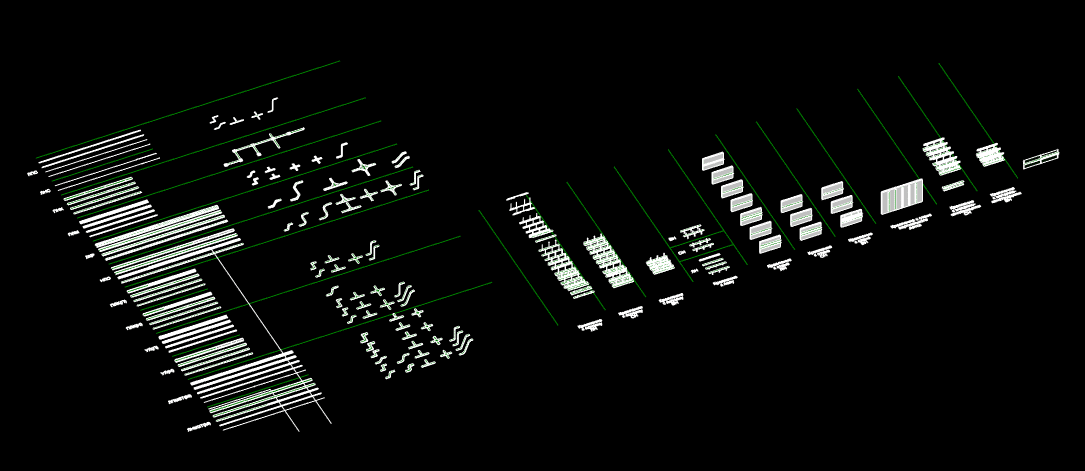
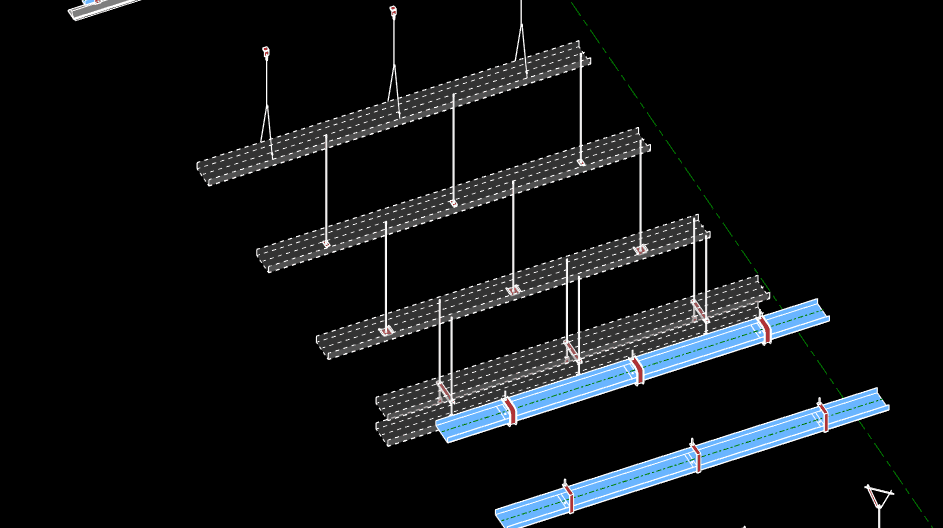
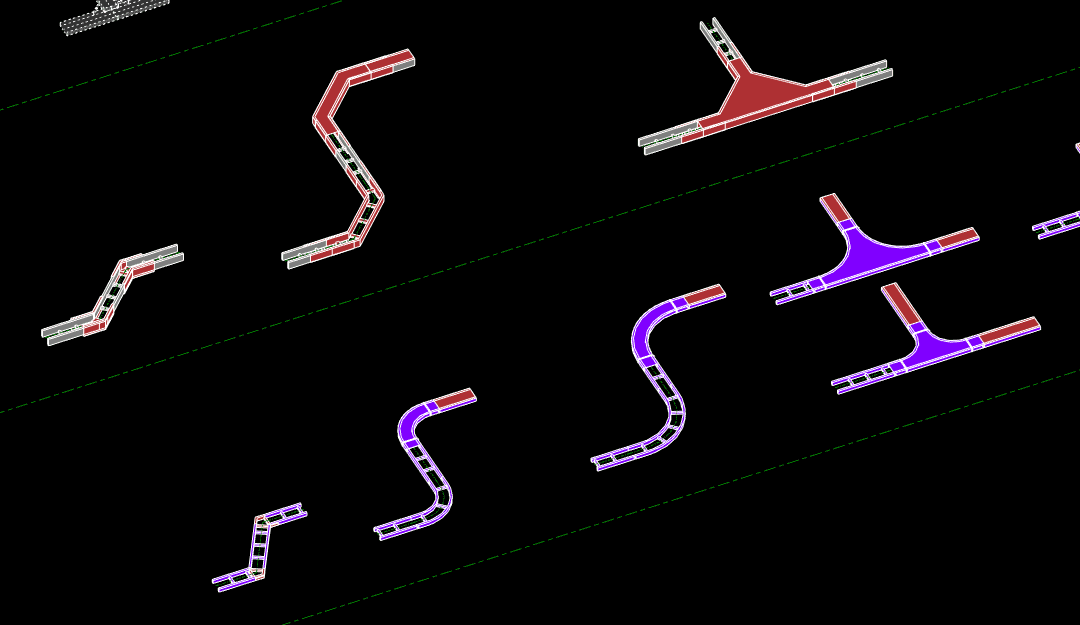
Они не идеальны и небезошибочны. Зато они уже есть. Есть библиотеки шинопроводов (опять-таки от ДКС):

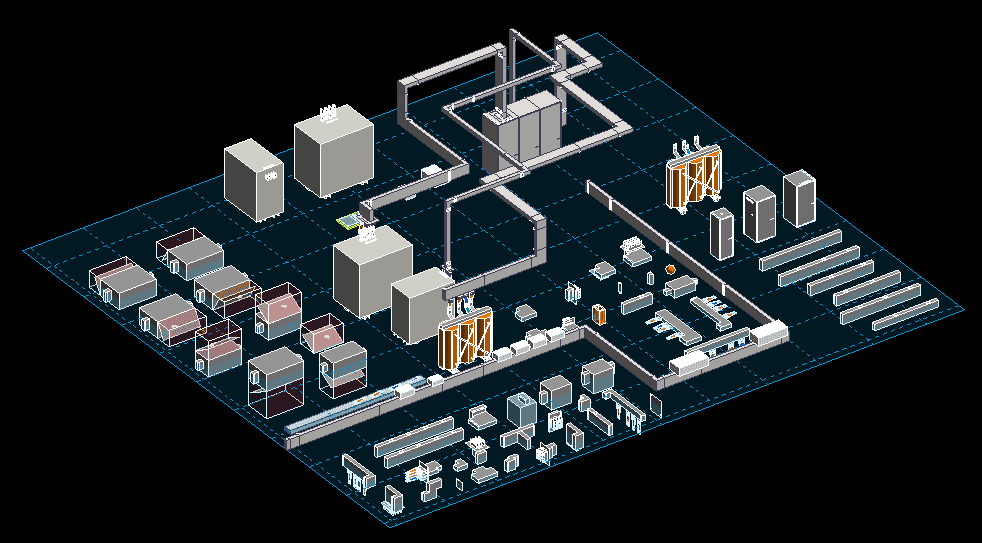
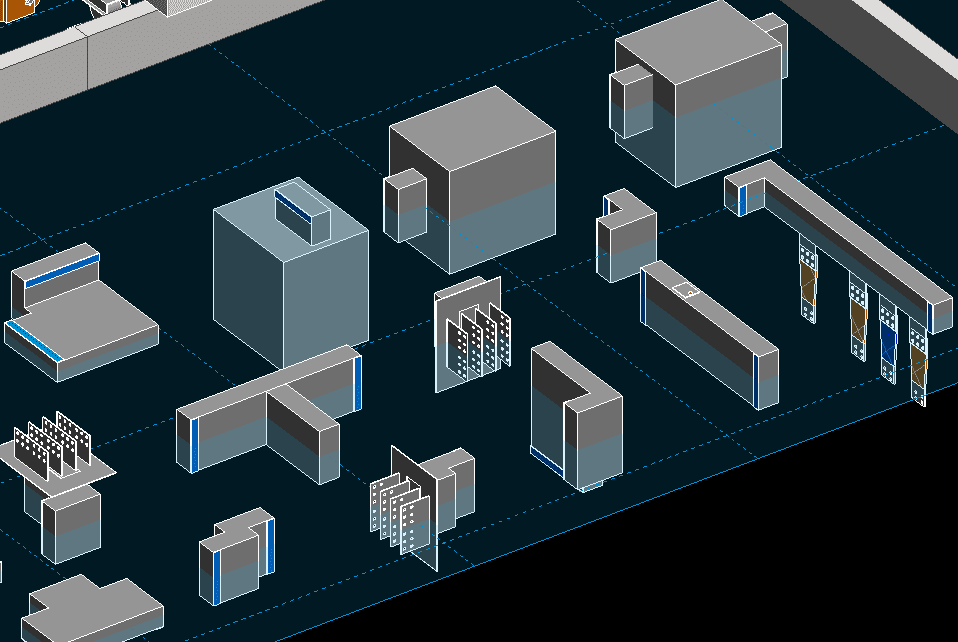
Правда, сделанные на основе категории воздуховодов… На сайтах производителей и библиотек элементов выложено много осветительных приборов. А то, что из одного семейства одного производителя можно сделать другое, совсем другого производителя, мы уже давно поняли.
Давайте посмотрим, что может Revit не текстом, а скриншотами. Заходим на подобный сайт, где есть библиотека осветительных элементов и выбираем осветительные приборы
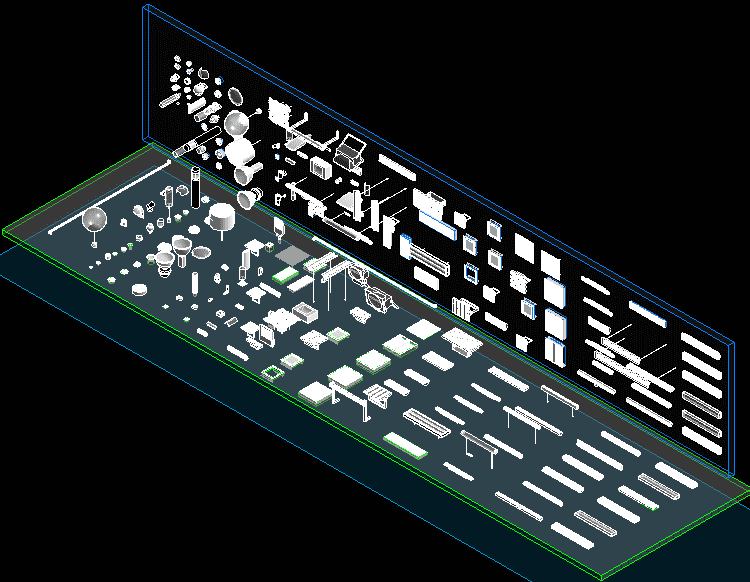
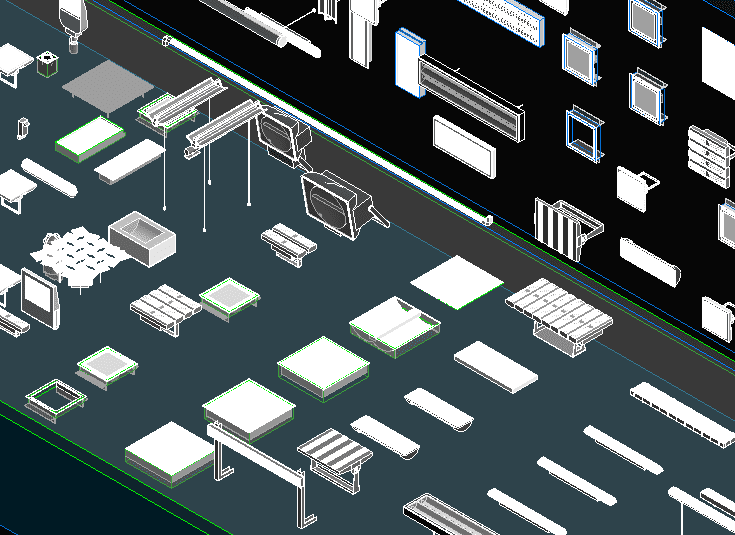
Поскольку нас сейчас интересуют не сами осветительные приборы, а кабели, выберем что-нибудь попроще. Я не очень люблю семейства на основе грани, потому что задание от архитекторов, зачастую, приходит еще без подвесных потолков. Хотя с другой стороны, семейства на основе грани будут меняться вместе с подвесными потолками. Если они, то есть подвесные потолки, уже есть. Располагаем их в проекте. Архитектуру я подключать не буду, чтобы скриншоты были нагляднее. Добавляем щит. Щиту не забываем указать тип питающей сети.
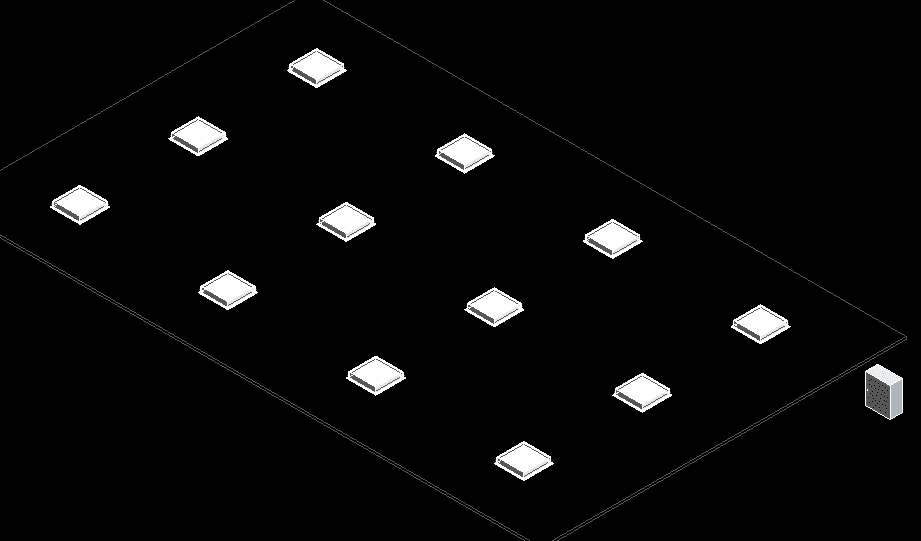
Если Вы уже знакомы с настройками электротехнических систем, то верить расчетам Revit или не верить – решать Вам. Но можно сделать проще. Просто добавить нужный нам кабель:
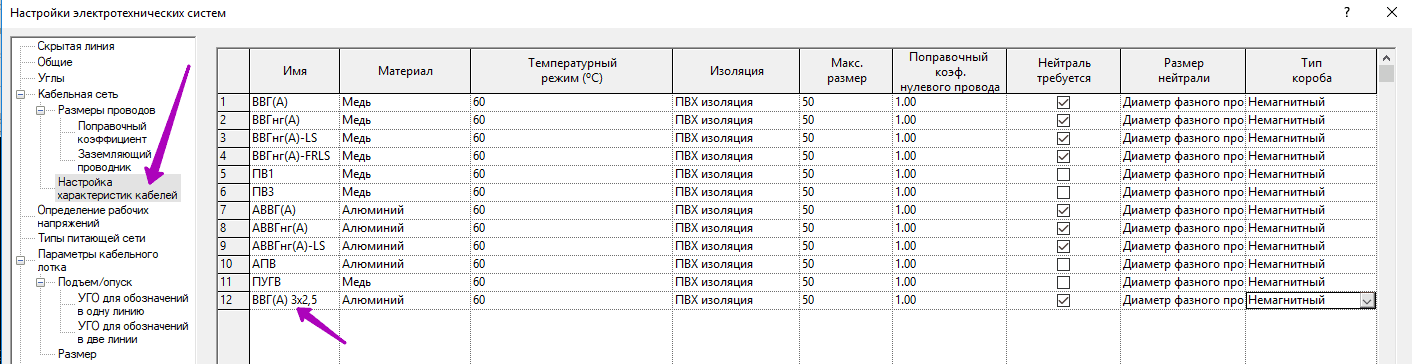
Ну а дальше поступаем как обычно со всеми инженерными системами. Собираем их в сеть:
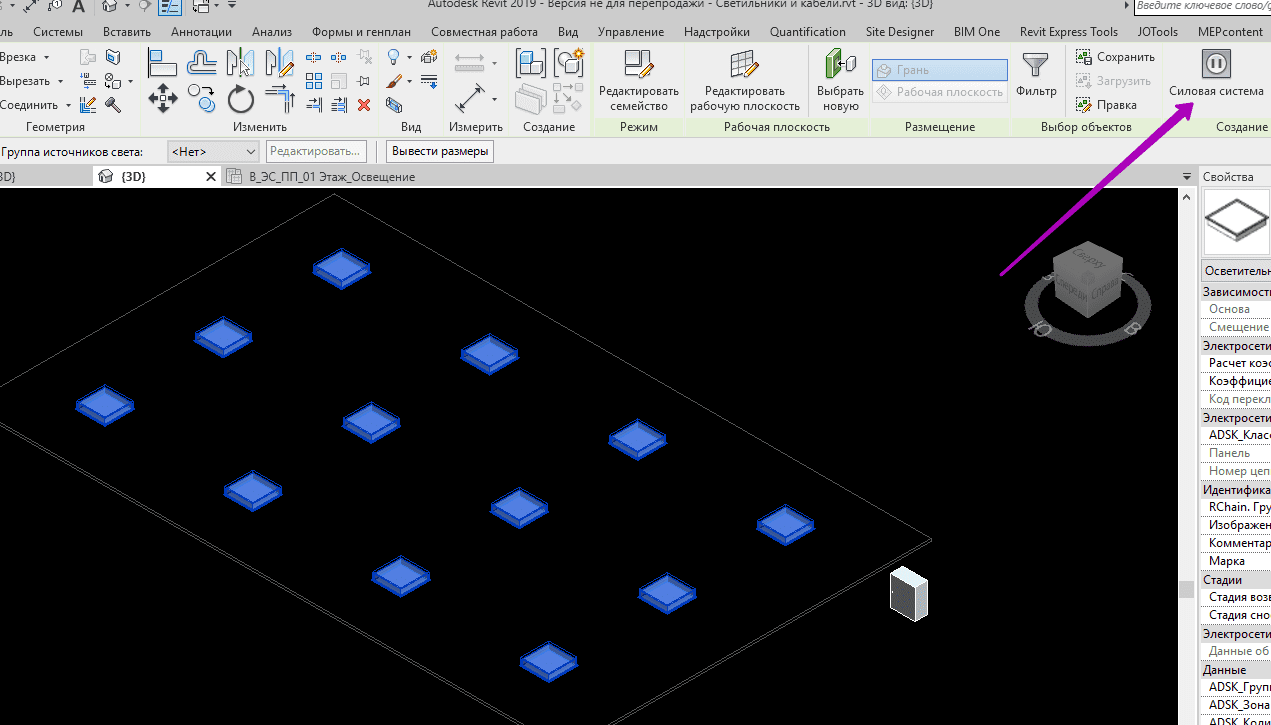
Появляется контекстное меню силовой системы:
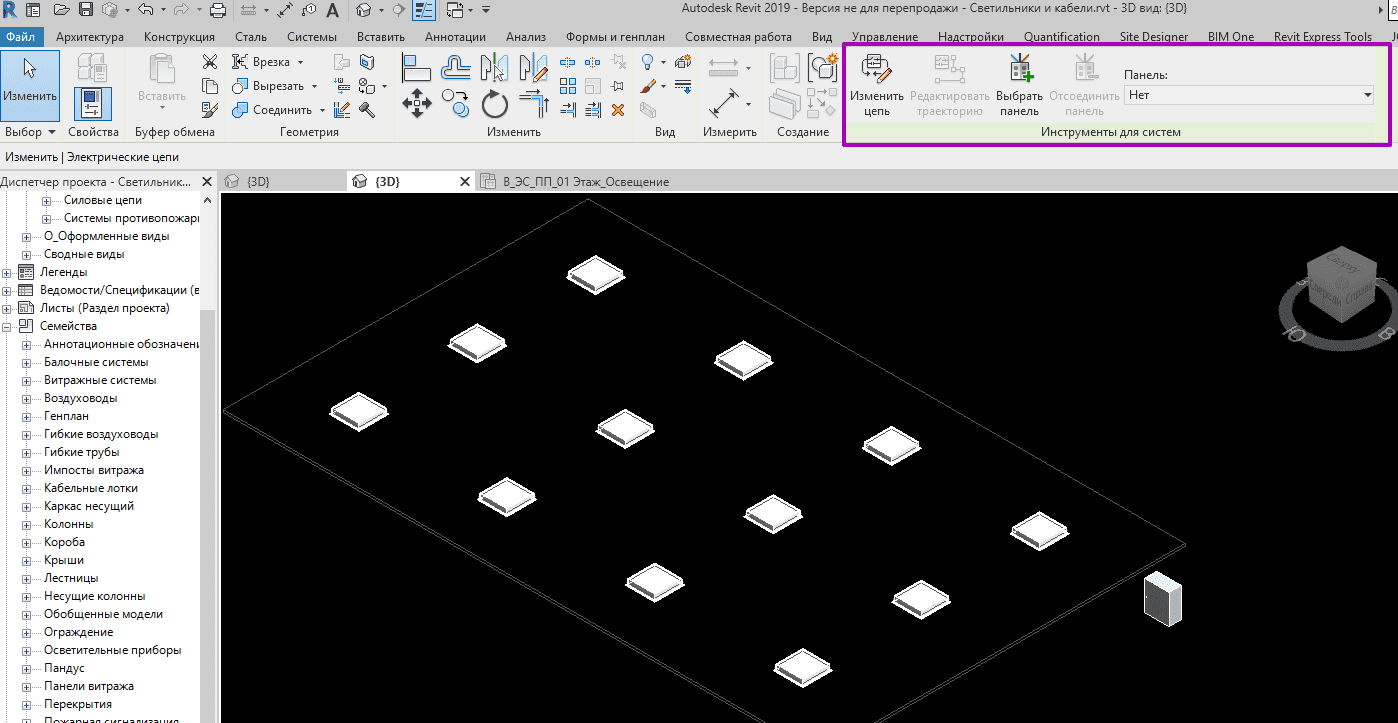
Подключаем наш щит:
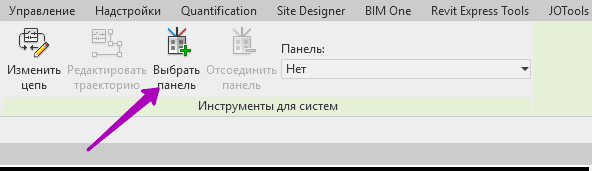
Для того, чтобы увидеть кабели, нужно войти в режим редактирования траектории:

Переключить режим отображения на “Все устройства”:
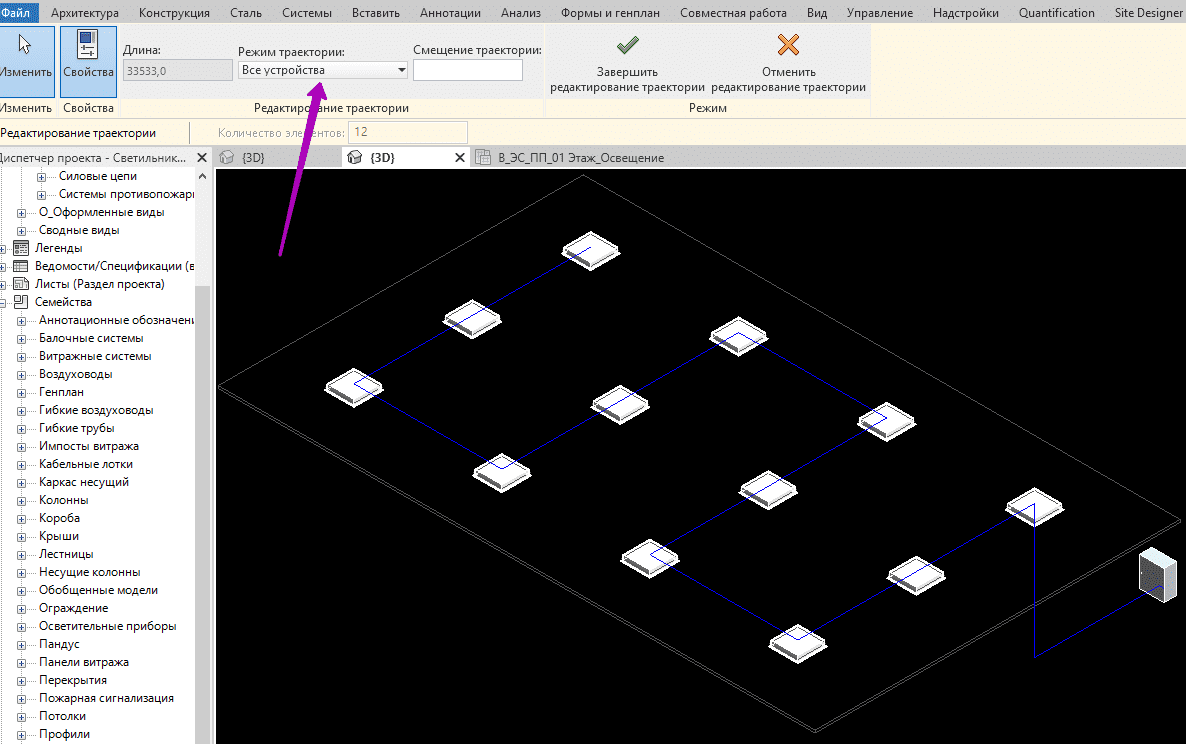
Вот размер и длина кабеля по расчету Revit (напоминаю, что мы настройки не меняли):

Если размер проводов кабеля нас не устраивает, то вспоминаем, что у нас есть кабель с таким названием, как нам нужно и меняем его:

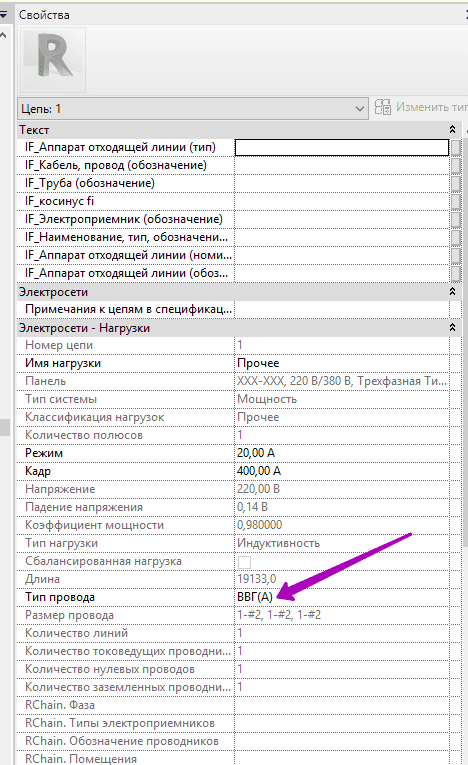

Размер провода мы изменить не сможем, да это и не нужно. Мы прекрасно сможем специфицироваться по типу провода.
Если нас не устраивает траектория, то мы можем ее поменять. Причем длину кабеля Revit пересчитает автоматически, как обычно. Либо просто подвинем трассу, или из ниспадающего меню ПКМ выбираем “Вставить контрольную точку”, добавляем столько дополнительных точек, сколько нужно. К примеру, можем обойти воображаемую колонну:
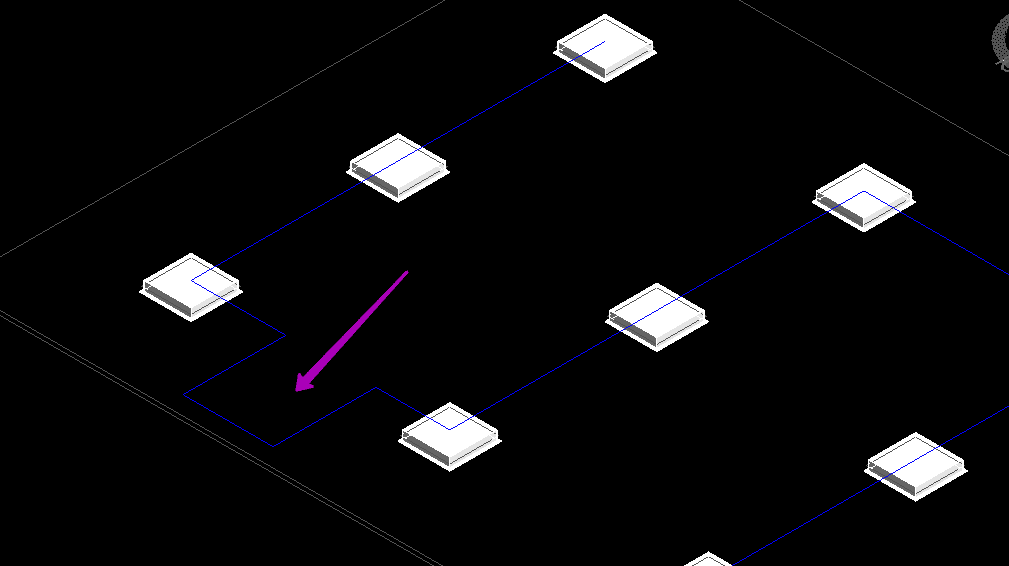
В палитре свойств увидим, что длина кабеля пересчиталась:

К сожалению, как только мы выйдем из режима редактирования траектории, изображение кабелей действительно исчезнет с мониторов:
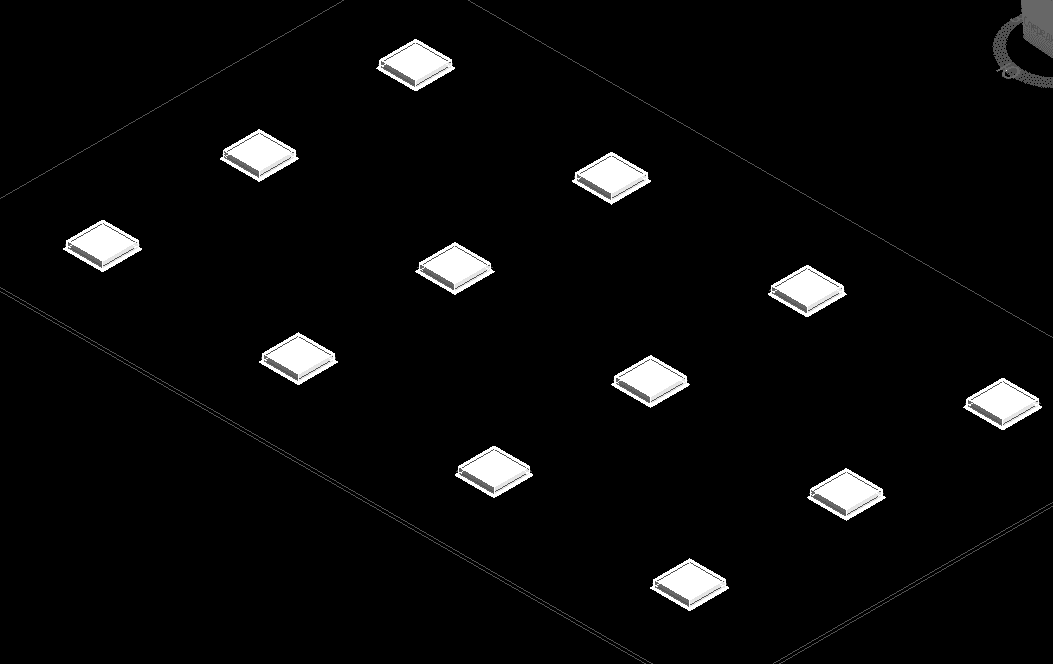
Но у нас есть, как минимум, два варианта выхода из ситуации.
Первый – нанести их простыми линиями, как в Autocad.
И есть еще один, далее рассмотрим его подробно.
Переходим на план этажа, и выделяем всю систему (как всегда, клавиша Tab):
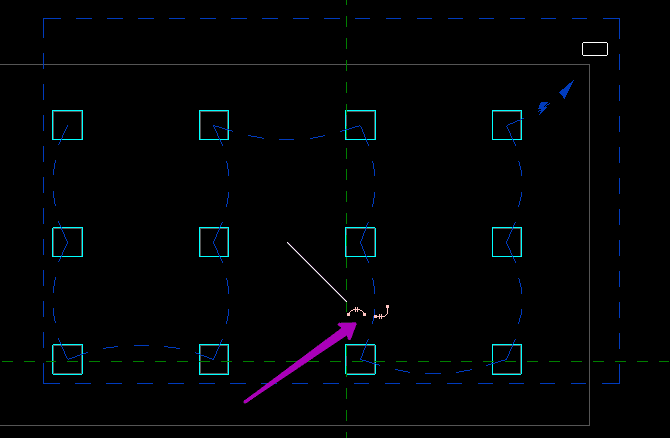
В центре у нас два обозначения аннотаций кабелей. Так же они есть в контекстном меню:

В первом случае мы получим вот такое отображение:
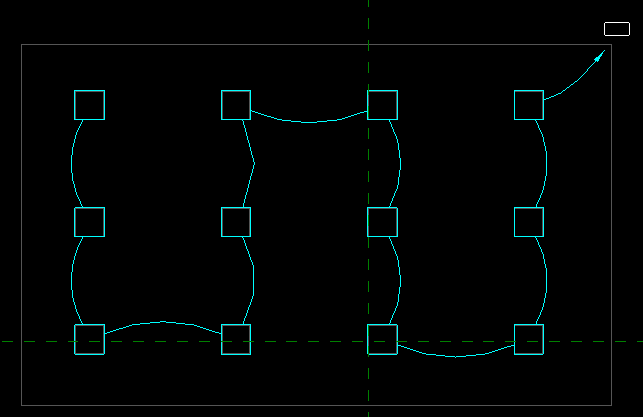
Во втором случае:
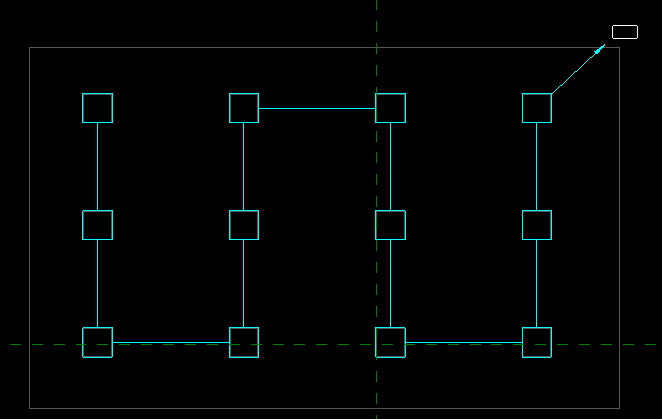
Увы, но это не модель, а только аннотации. Но зато они видимые.
И создаем такую маленькую спецификацию по кабелям:

Из всех видов инженерных коммуникаций только кабели не отображаются в модели. Но то, что они не отображаются, не значит, что их в модели нет. Их можно настроить, откорректировать и проспецифицировать. На коллизии кабели проверять не надо, а лотки и коробы в Revit отображаются и специфицируются как и остальные коммуникации. Поэтому слухи о том, что кабели в Revit невозможно увидеть в 3D и откорректировать, значительно преувеличены.
Продолжаем ждать Revit 20-й и надеяться, что ситуация с этим модулем станет лучше. Может быть, и кабели сможем видеть не только в режиме редактирования…
Если эта тема вам интересна, приходите на наш курс «Autodesk Revit для инженеров ЭО и СС». На нём мы даём актуальную информацию по модулям, рассказываем об основах создания информационной модели инженерных систем, принципах совместной работы, поиске коллизий, специфицировании и автоматическом отслеживании изменений в смежных разделах.






.svg)

.svg)






 Заказать обратный звонок
Заказать обратный звонок