Эта статья для тех участников проекта (ГИПы, руководители подразделений, главспецы и т.д.), кому приходится выполнять задачи оперативного контроля, проверки и приемки проектной продукции, разрабатываемой основными исполнителями. Причем в условиях, когда эти исполнители научились создавать свои части проекта не в привычном AutoCAD, а с помощью «загадочной» BIM-технологии в программе Autodesk Revit.
Я попробую рассказать, каким образом можно все-таки решать задачи проверки таких файлов, если вы специально не учились работать в Autodesk Revit.
Что теперь по-другому?
Начну с краткого разъяснения, в чем особенности новой технологии разработки проектной продукции. Ключевая особенность BIM-технологии заключается в том, что документация по проекту не чертится вручную, а генерируется непосредственно из разработанной информационной 3D-модели. По сути, она представляет собой автоматически формируемые «срезы» созданной информационной модели – планы, разрезы, спецификации и т.п.
Любые изменения в листы документации вносятся тоже не перечерчиванием, а путем корректировки элементов модели. При этом ранее скомпонованные на листах виды планов, разрезов и спецификаций автоматически обновляются.
Таким образом, файл проектной продукции, разработанный в Revit (как правило, отдельный для каждого раздела проекта), представляет собой взаимосвязанный комплекс информационной 3-мерной модели раздела проекта и сформированной на ее основе документации.
И еще одна важная особенность Revit: можно сделать так, чтобы с одним файлом одновременно работали несколько человек (режим совестного доступа).
Именно благодаря последней «фишке» у вас появляется прекрасная возможность незаметно «присоединяться» к рабочим файлам проекта с целью их детального рассмотрения и решения описанных выше задач.
Необходимо учитывать, что коллективная работа с файлом совместного доступа в Revit потребует от вас соблюдения нескольких простых правил. И одно из них предусматривает, что у каждого присоединяющегося к файлу должно быть свое уникальное имя пользователя. Обычно это имя уже установлено по умолчанию (Рис.1). С ним будут связаны ваши права на действия в общем файле.
Если файл совместного доступа организован правильно (об этом должен позаботиться ваш BIM-менеджер), то можно не опасаться, что вы что-нибудь в нем испортите. У вас просто не будет на это прав.
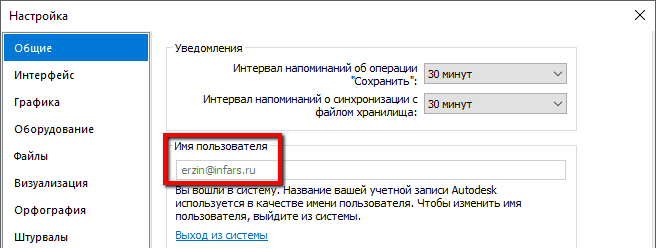
Ближе к делу
Итак, первым делом вы должны присоединиться к центральному файлу совместного доступа, в котором исполнители определённой дисциплины разрабатывают свои проектные решения и оформляют их там же на листах документации.
Для этого запускаем на своем компьютере программу Revit и затем с помощью команды «Открыть» находим нужный центральный файл совместного доступа на сетевом диске (где именно, вам должны подсказать коллеги).
Если вы правильно выбрали файл, то внизу окна выбора должна появиться «галочка» около позиции «Создать локальный» (Рис.2). Если все так, то смело нажимайте «Открыть».
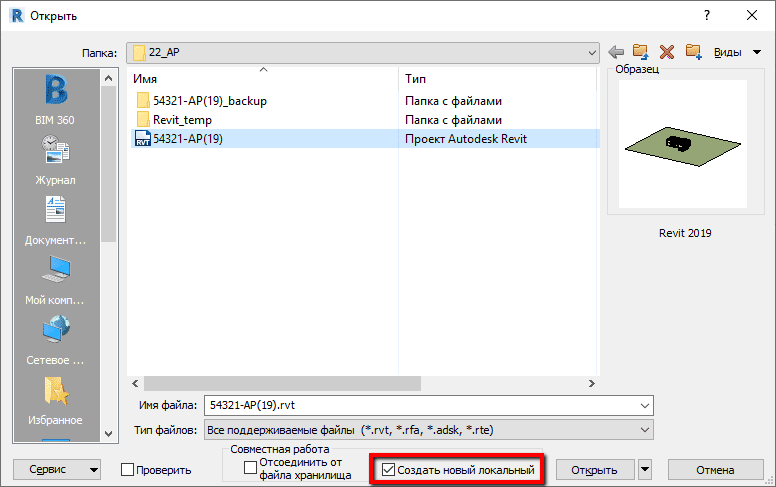
В итоге у вас в Revit должна открыться локальная копия центрального файла с именем, являющимся комбинацией имени центрального файла и вашего уникального имени. И хотя эта локальная копия будет на вашем компьютере, она при этом будет сохранять связь с центральным файлом.
Начинаем техосмотр
Присоединившись к общему файлу через локальную копию, вы получите актуальное состояние того, что разработано проектировщиками выбранного раздела на текущий момент времени. Увидеть с разных сторон представление об их информационной модели вы сможете через различные виды: планы, разрезы, фасады, 3-мерные, а также табличные виды (спецификации). Все эти виды доступны из окна Диспетчера проекта (Рис.3).
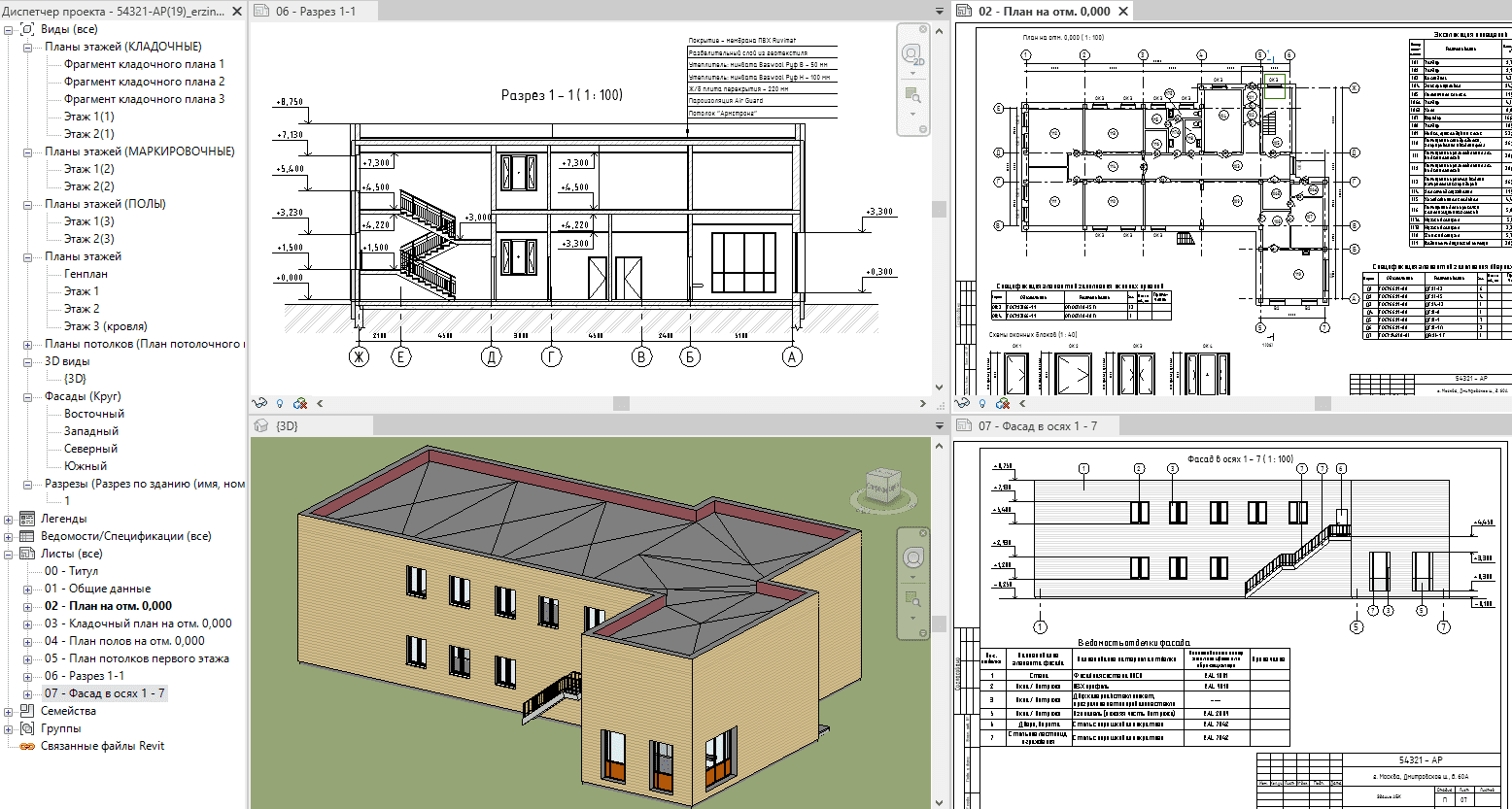
Навигация по этим видам достаточно проста и интуитивно понятна, практически также, как в AutoCAD.
Если проектировщики начали в этом файле уже компоновать виды на листах документации, вы можете также посмотреть и оформление листов.
Если возникли замечания
В ходе рассмотрения видов информационной модели у вас вполне могут возникнуть определенные замечания. Благодаря наличию постоянной связи с центральным файлом, вы можете оперативно донести эти замечания до проектировщиков.
Для этого достаточно сделать следующее:
- Выберите в Диспетчере проекта вид, к которому у вас возникли замечания.
- Правой кнопкой мыши вызовите контекстное меню, где выберите «Копировать с детализацией» (Рис.4).
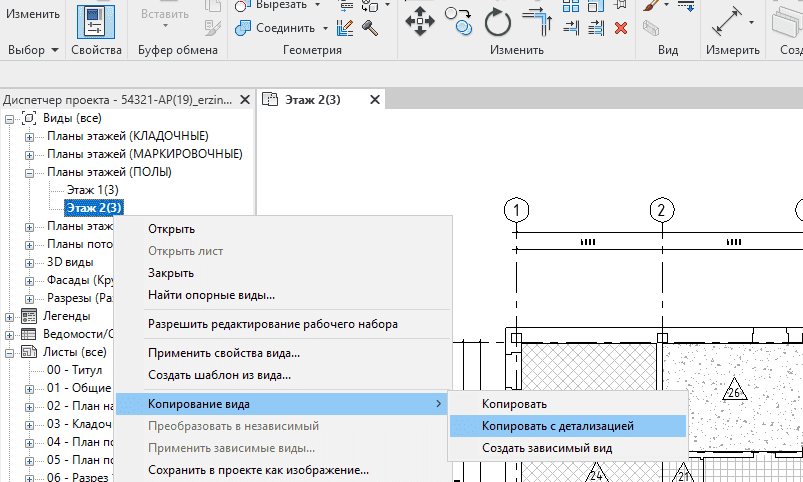
- В результате будет создана полная копия вида, который нужно переименовать, добавив к имени, например, «…Замечания ГИПа».
- В полученном виде добавляйте необходимые графические и текстовые аннотации, отражающие ваши замечания. Сделать это можно простыми инструментами Линия, Окружность, Текст (Рис.5) и другими, практически совпадающими с аналогичными командами AutoCAD.
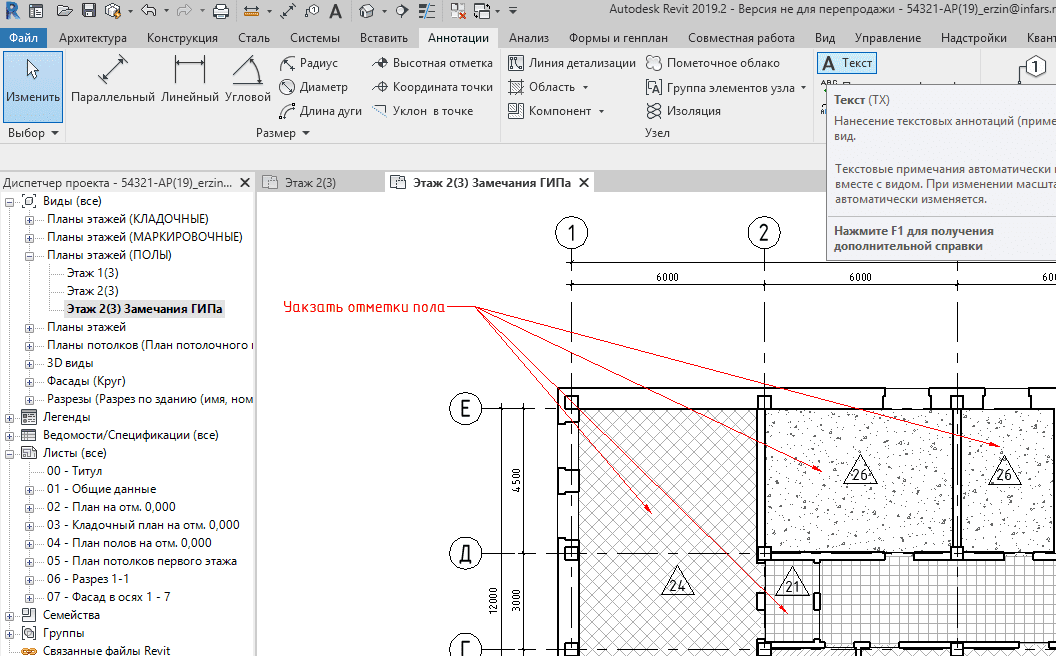
- Затем нажмите «Синхронизировать» (Рис.6), и ваш вид с замечаниями станет виден проектировщикам, которые работают над этим файлом совместного доступа.
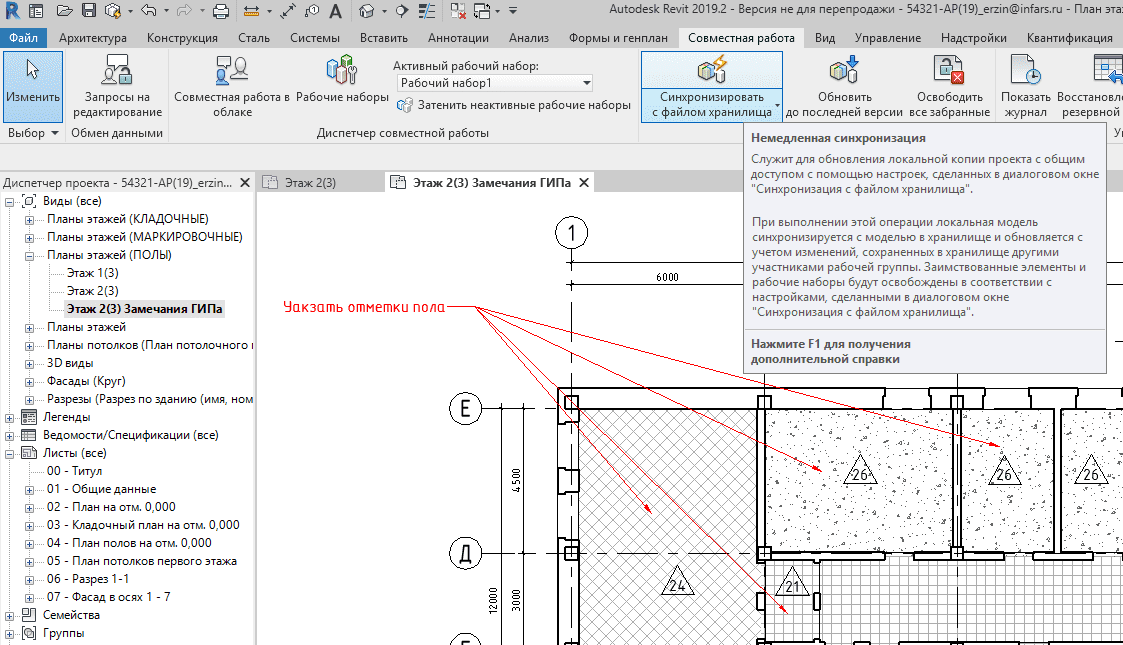
Вот так несложно вы можете оперативно контролировать ход работ и давать замечания разработчикам проектной продукции, не отвлекая их от текущей работы.
Конечно, в одной небольшой статье всех возможностей решения указанных задач не расскажешь. Поэтому, если эта тема вас заинтересовала, рекомендуем 2-дневный учебный курс «Инструменты и методы проверки и приемки BIM-проектов», который проходит в учебном центре «ИНФАРС» в Москве. На курсе вы освоите возможности Autodesk Navisworks, Autodesk DesignReview, «облачные» сервисы для решения задачи проверки и приемки разработанных моделей и документации.






.svg)

.svg)






 Заказать обратный звонок
Заказать обратный звонок