Работая в Revit, инженеры и проектировщики часто выполняют одну и ту же операцию много раз, что приводит к снижению производительности и дополнительным временным затратам. Решением этой проблемы являются макросы - программные алгоритмы действий, записанные пользователем.
Макросы незаменимы при работе с большими объемами данных проекта, например, пять пятнадцатиэтажных зданий, для каждого из которых нужно проделать следующие операции:
- Создать план и план потолка для каждого уровня;
- Каждый план в своем шаблоне для каждого разрабатываемого раздела;
- Создать лист
- Переименовать и изменить нумерацию листов
- Добавить вид на лист
- Упорядочить вид на листе
При хорошем раскладе выполнение каждого пункта будет занимать около минуты, однако имея на руках около 250 планов, работа приобретает глобальный масштаб и на ее реализацию потребуется больше времени. Также, из-за утомительной и монотонной работы, скорее всего, будут появляться ошибки, связанные с человеческим фактором (например, неправильная нумерация листов, повторы), что еще больше замедлит процесс реализации. Для решения этой проблемы и предназначены макросы.
Шаблоны макросов для скачивания представлены ниже.
Как воспользоваться макросами в Revit?
Для запуска макросов воспользуйтесь Диспетчером макросов во вкладке «Управление»:
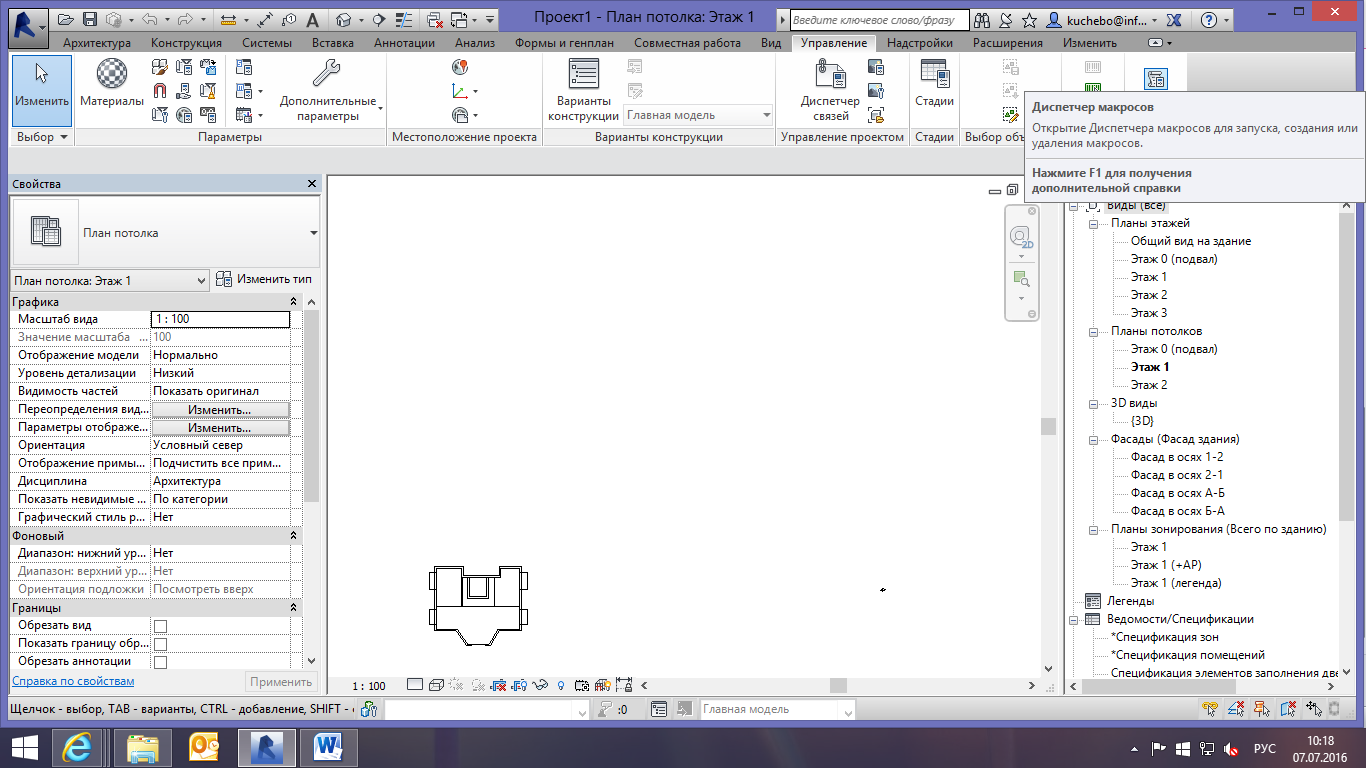
Примечание: API (интерфейс приложения) Revit меняется в последующих версиях программы. Это значит, что после установки следующей версии Revit потребуется обновить версию макроса, если это возможно. Данные макросы предназначены для версии Revit 2016.
Запуск макросов возможен только с вкладки "Приложение" и вкладки активного документа, но не с вкладок неактивных документов.
- Перейдите на вкладку "Управление" → панель "Макросы" → "Диспетчер макросов".
- Выберите макрос.
- Нажмите "Выполнить".
Запускать отдельные макросы в Диспетчере проектов также можно двойным щелчком на макросе.
Сегодня предлагаем ваше вниманию макрос «Создание стен из линий модели».
Создание стен из линий модели.
Архитекторы и проектировщики сталкиваются с необходимостью перевести эскиз в готовый проект. Однако преобразовывать инструментом «стена» большое количество линий иногда занимает много времени. Решением будет использование макроса «Создание стен из линий модели».
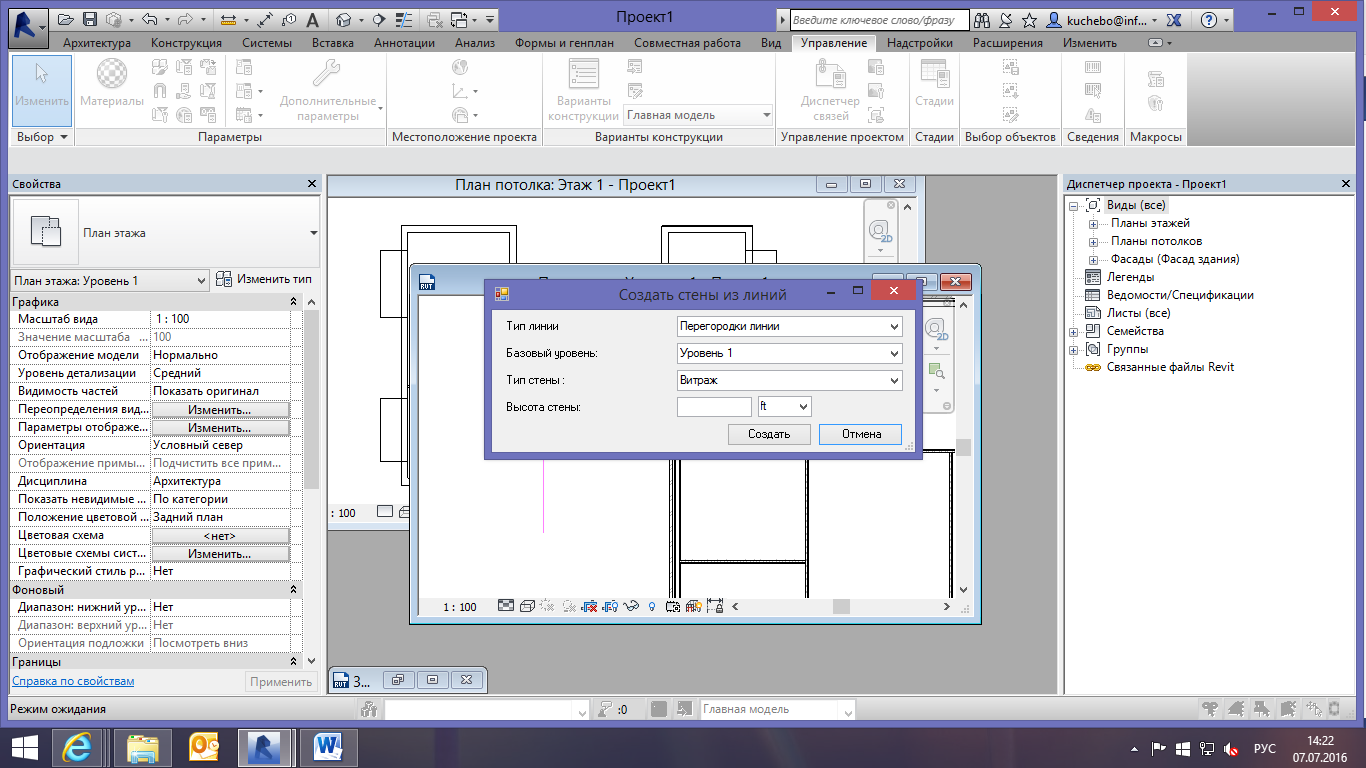
Чтобы воспользоваться макросом, проведем следующие действия:
Создадим новый проект, чертим линиями модели эскиз. (вкладка «Архитектура» , раздел «Модель», кнопка «Линии Модели»).
Совет: при создании эскиза, во вкладке «Управление» → «Дополнительные параметры» → «Стили линий» создайте сразу линии для несущих стен, перегородок, ограждающих стен и так далее. Далее при черчении линиями моделей во вкладке «Изменить» выбираем нужный нам стиль линий и чертим соответственно типу стен.
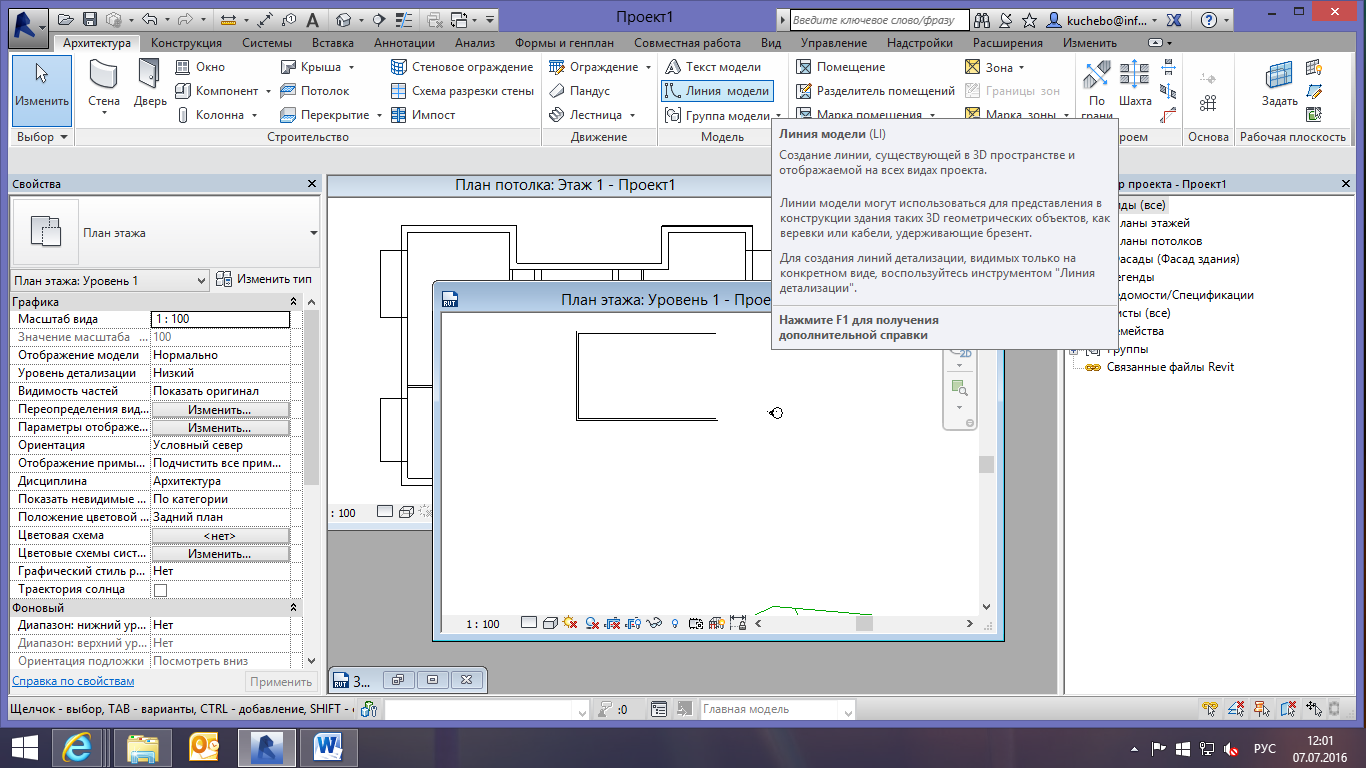
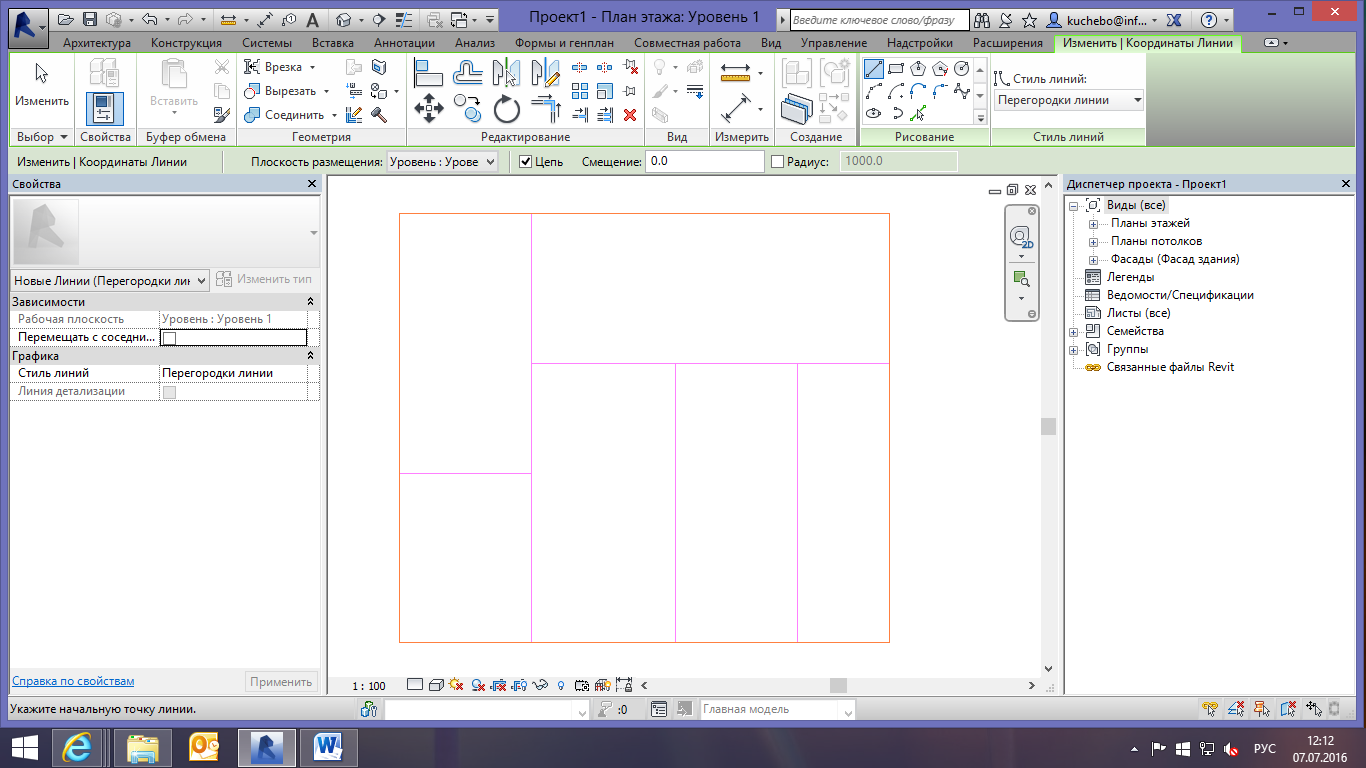
Следующим нашим шагом будет открытие макроса.
Чтобы запустить макрос, откройте расширение .RVT файла в той версии, в которой у вас установлен Revit . Перейдите в Управление → Макрос → Диспетчер макросов.
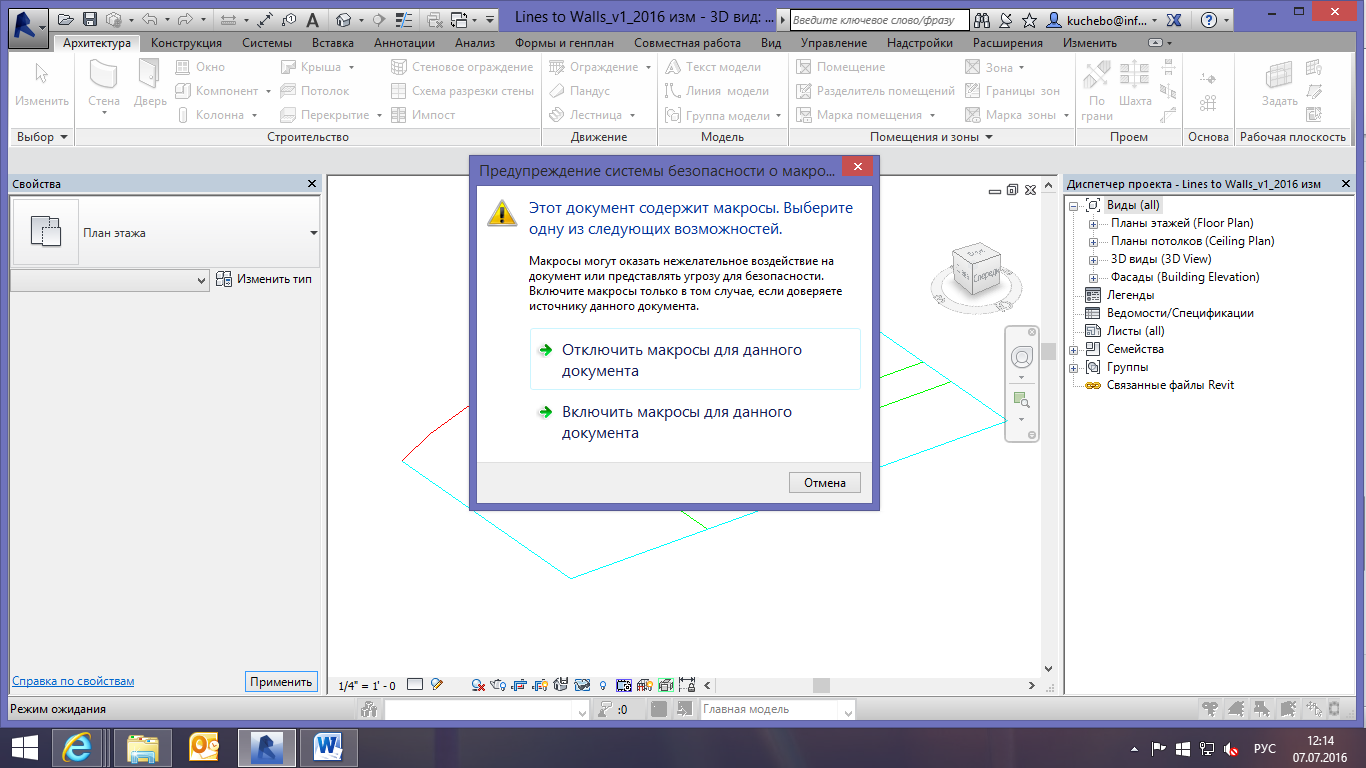
Примечание: При работе с макросами необходимо помнить о рисках, связанных с их уязвимыми местами. Следует выполнять только известные макросы, полученные из надежных источников.
Выбираем «Включить макросы для данного документа». Далее для удобства работы с макросом его можно свернуть.
Открываем диспетчер макросов:
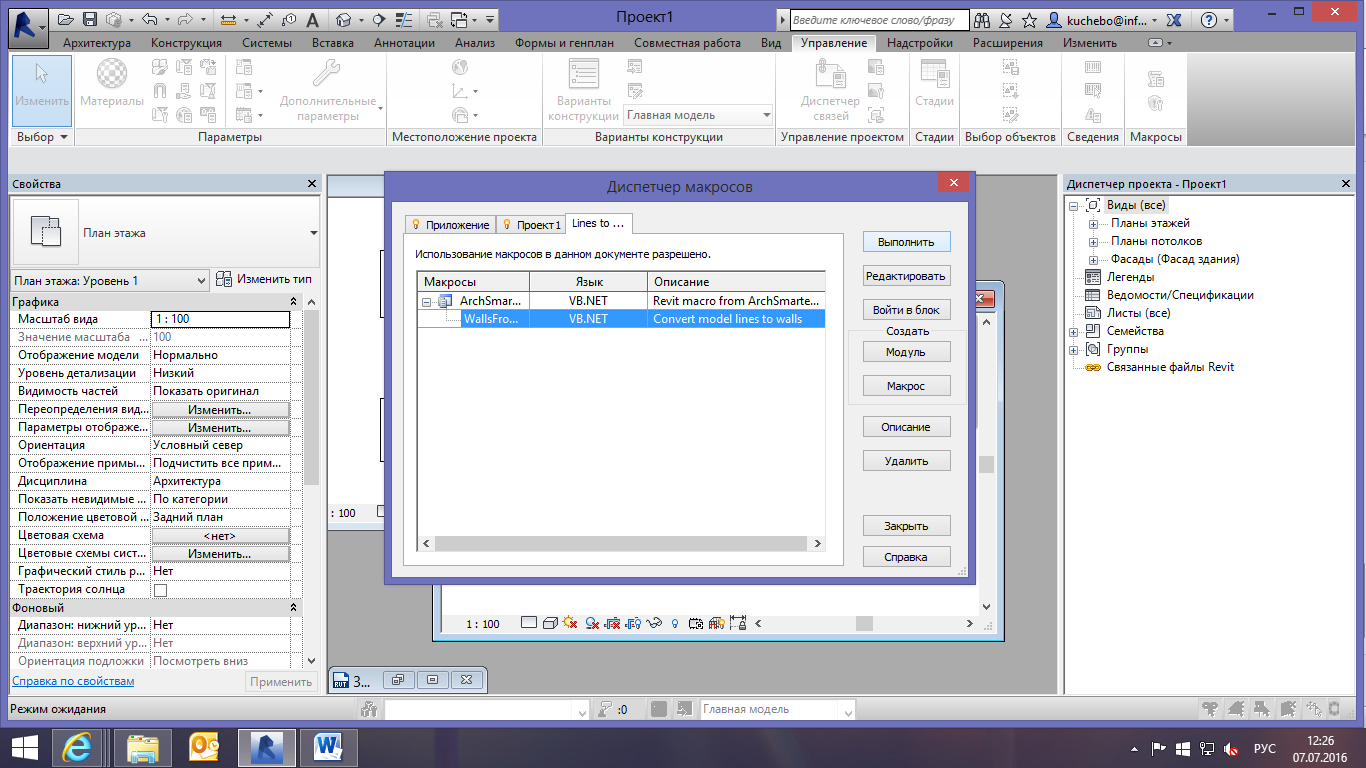
В диалоговом окне выбираем вкладку с нашим макросом, в данном случае макрос «Создание стен из линий». Пока кнопка «Выполнить» будет неактивна. Чтобы макрос активировать, открываем «ArchSmarter», далее выделяем «WallsFromLines – нажимаем «Выполнить».
Появляется окно макроса:
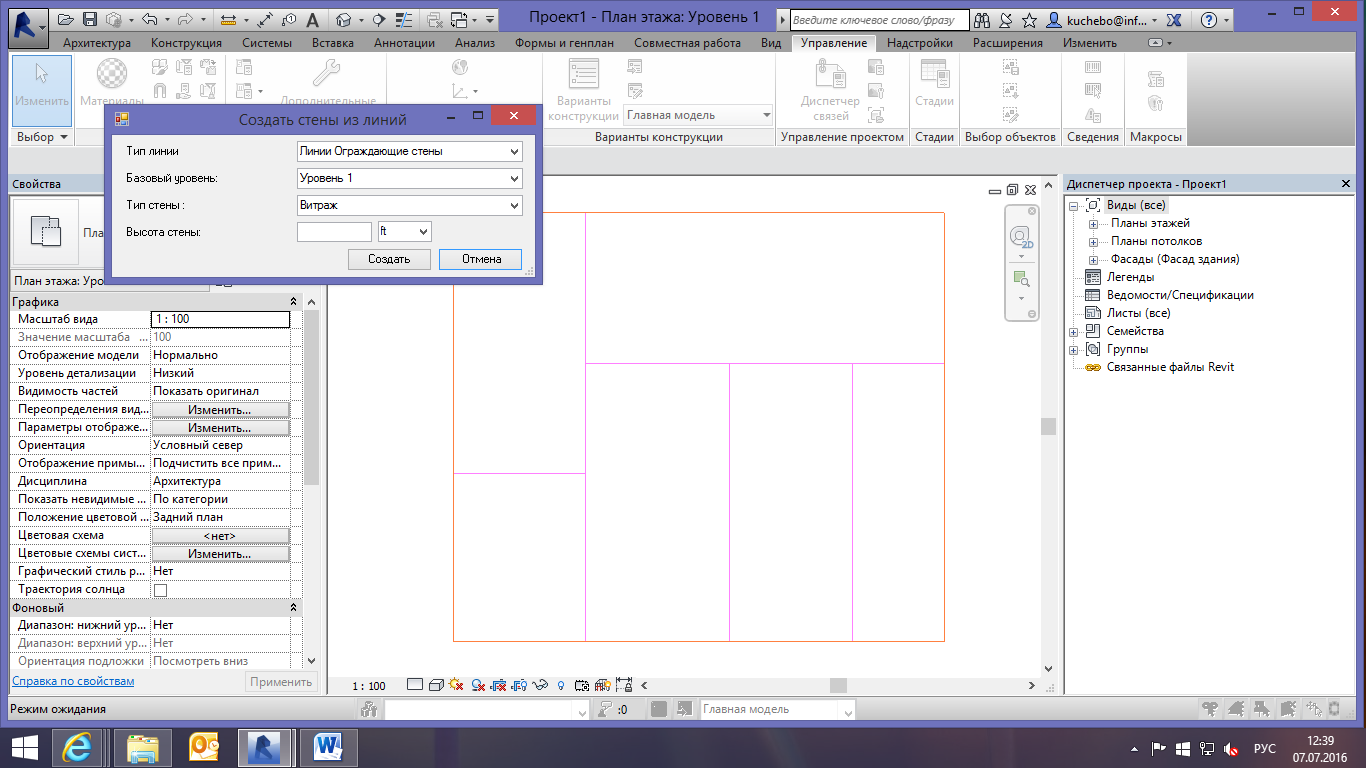
Теперь можно выбирать нужные нам типы линий и стен.
Тип линии – линии модели, которыми чертили эскиз;
Базовый уровень – уровень, на котором будут располагаться стены;
Тип стены – здесь выбираем тип нашей стены в выпадающем списке;
Высота стены – высота стены в футах или миллиметрах, выбираем нужный тип в выпадающем списке.
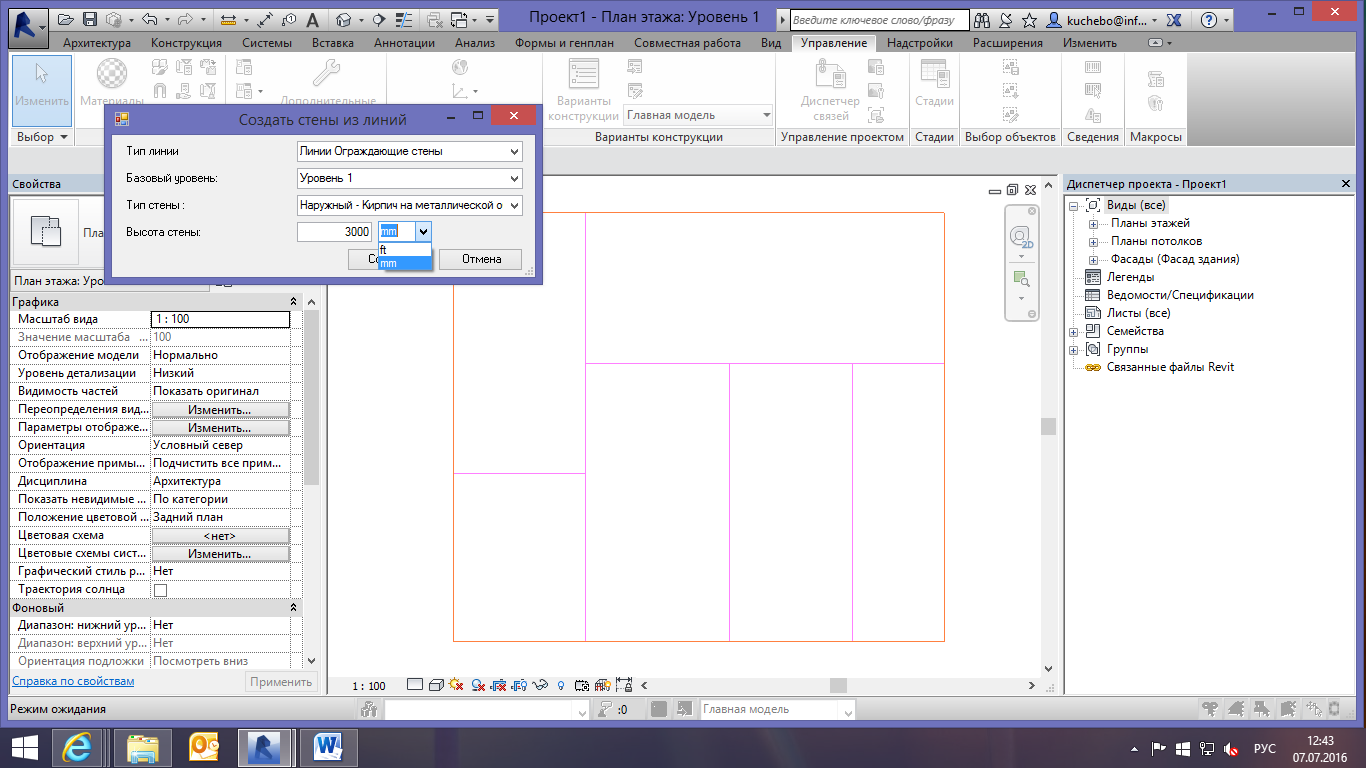
Далее нажимаем «Создать». Автоматически появились стены:
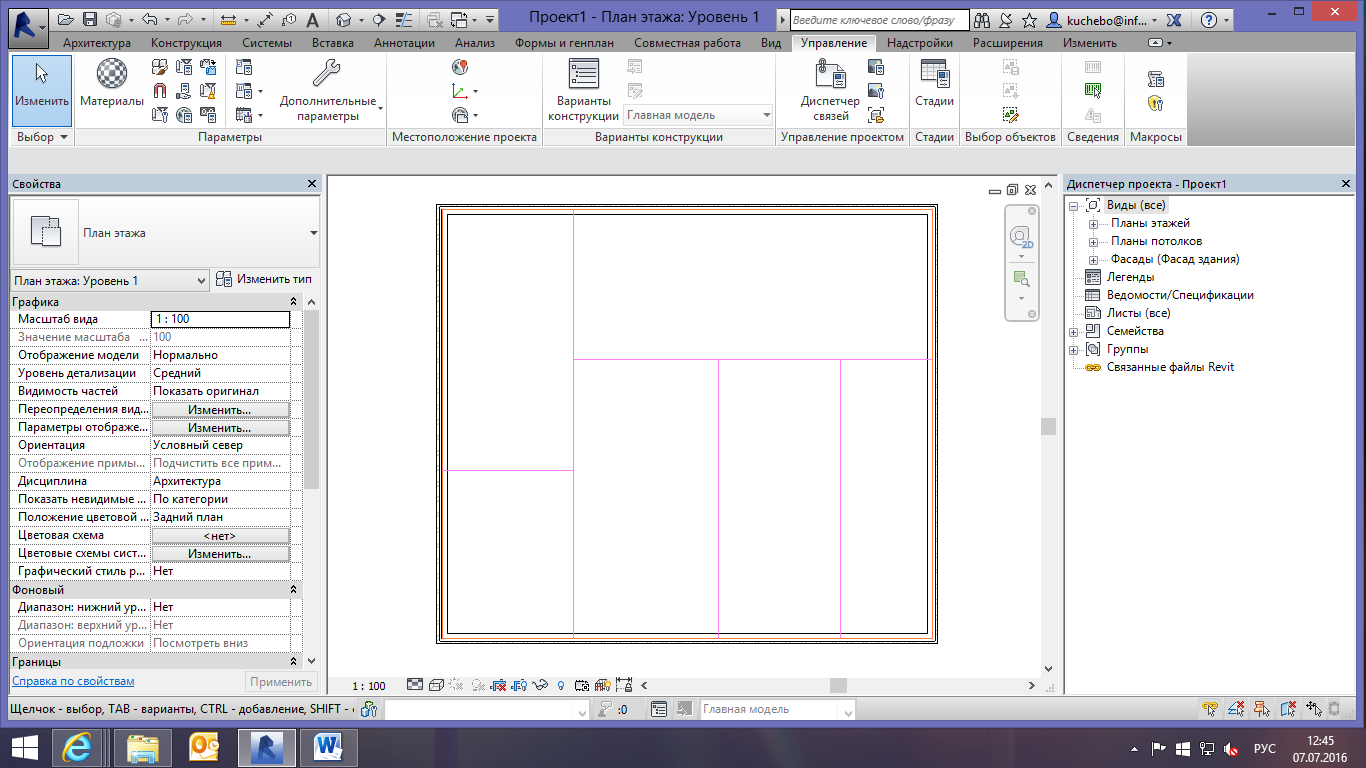
По такому же принципу создадим и остальные стены. Снова открываем диспетчер макросов и повторяем операции с перегородками.
Совет: клавиша Enter повторяет предыдущее действие. Если вы воспользовались каким- либо инструментом, то повторить его действие можно нажав на клавишу Enter.
В итоге у нас получится:
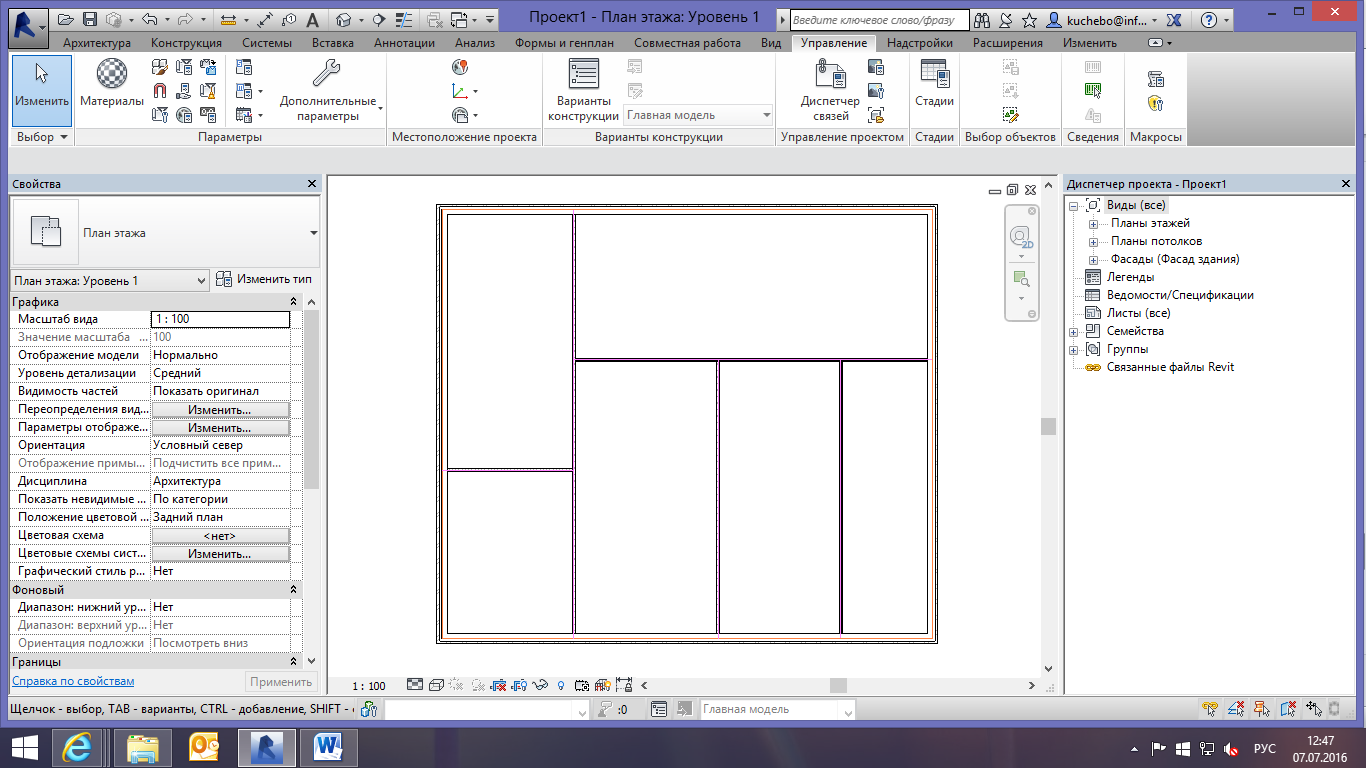
Эскизные линии, если они нам больше не понадобятся, скрываем или удаляем через фильтр.
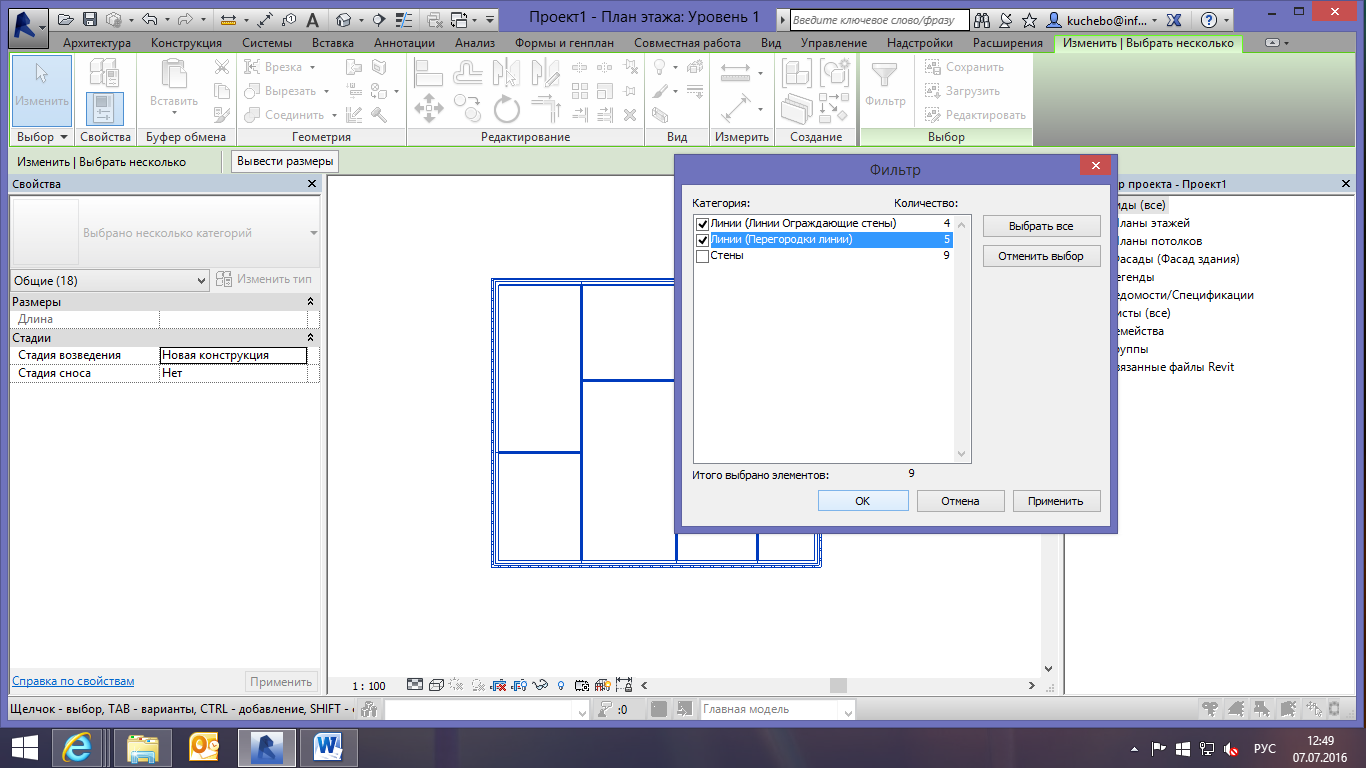
Далее можно начать работать с получившейся моделью.
Примечание: не забываем, что данный макрос работает с линиями модели, а не с линиями аннотаций!






.svg)

.svg)









 Заказать обратный звонок
Заказать обратный звонок