Общие сведения об использовании шаблонов
Создание любого чертежа в Civil 3D, как и в обычном AutoCAD, начинается с выбора шаблона. Шаблон — это файл в формате *.dwt, в котором хранятся настройки чертежа по умолчанию, список настроенных слоев, стили объектов и стили меток. Использование грамотно настроенного шаблона позволяет сохранить единообразие чертежей из проекта в проект и сократить время на оформление документации. При установке программы вам будет доступно несколько стандартных шаблонов для создания чертежей.
Если помимо Civil 3D вы установите пакет локализации для России (создание и использование шаблонов), то в вашем распоряжении окажутся еще несколько шаблонов, адаптированных под национальные стандарты. Они логично разделены на шаблоны для разных разделов:
- GP_Roads_RUS – шаблон для проектировщиков дорог и генеральных планов
- Pipes_RUS – шаблон для проектировщиков инженерных сетей
- Rails_RUS – шаблон для проектировщиков железных дорог
- Survey_RUS – шаблон для инженерных изысканий
Пакет локализации является бесплатным компонентом Civil 3D, и его можно скачать для установленной у вас версии программы (Country Kit 2019 на момент написания заметки не выпущен):
После загрузки:
- Распакуйте скачанный архив.
- Зайдите в Установку и удаление программ на компьютере.
- Найдите Autodesk Civil 3D нужной версии, выберите команду Изменить или Удалить.
- Выберите команду Добавление/удаление компонентов.
- Затем выберите команду Добавить компонент и укажите путь к распакованному файлу в формате *.xml. Нажмите «Ок».
- В окне выбора компонентов появится дополнительный пакет - Russia Content. Тут же можно создать ярлык на рабочем столе для запуска программы с пакетом локализации – Civil 3D Russia.
Стандартные шаблоны можно доработать, дополнить их необходимыми стилями и удалить ненужные, изменить значения по умолчанию для команд, создать дополнительные слои и переименовать существующие.
Таким образом, вы сможете создать пользовательский шаблон, разработанный в соответствии с правилами именования объектов и принятыми в организации требованиями к оформлению документации.
Любой шаблон можно установить в качестве шаблона по умолчанию. Выполните следующие настройки, и все последующие чертежи будут создаваться на основе выбранного шаблона:
- Нажмите правой кнопкой мыши (ПКМ) в пространстве чертежа и зайдите в Настройки. (Рис. 1)
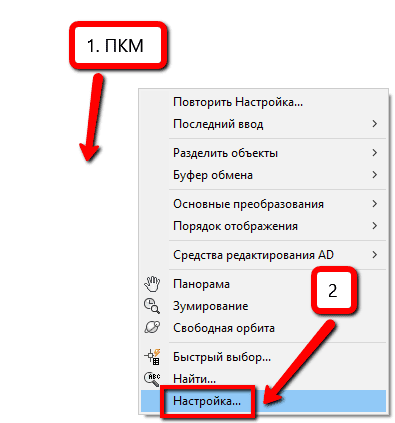
- На вкладке Файлы найдите Параметры шаблонов, разверните их и укажите ссылку на Шаблон по умолчанию для команды Создать. (Рис.2)
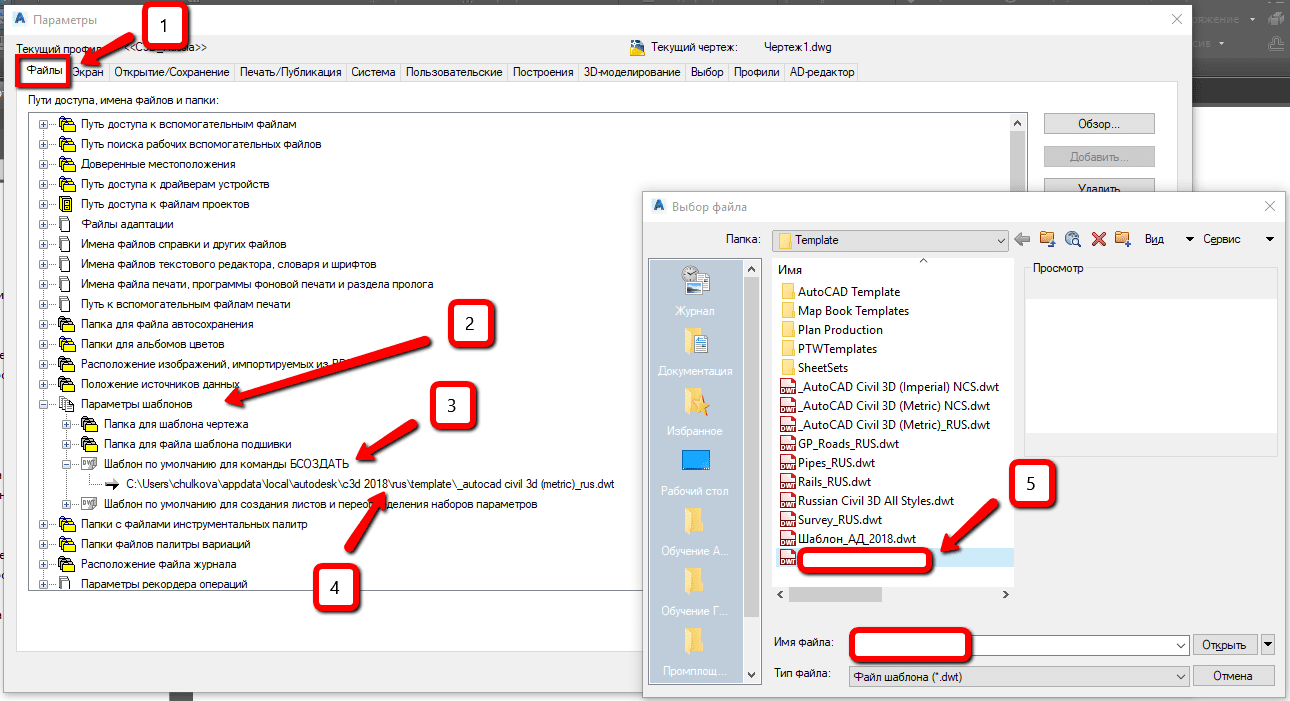
Если вы ведете работу на сервере, то рекомендуется и шаблон хранить в общедоступной сетевой папке. Также следует настроить права доступа к файлу шаблона, чтобы его редактирование было доступно только ответственному лицу – таким образом вы обезопасите шаблон от бездумного редактирования, потери единообразия или случайного его удаления.
Настройки шаблона
Давайте откроем шаблон и посмотрим, что же там можно редактировать и изменять. Я обращу ваше внимание лишь на некоторые основные параметры.
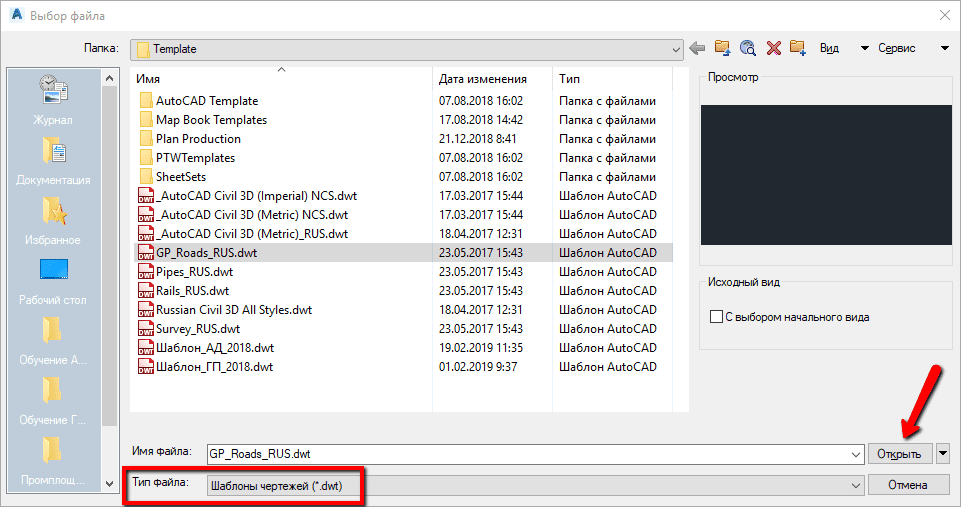
В Области инструментов Autodesk Civil 3D перейдите на вкладку Параметры, нажмите ПКМ на название шаблона и зайдите в Редактирование параметров чертежа. (Рис.4 и 5)
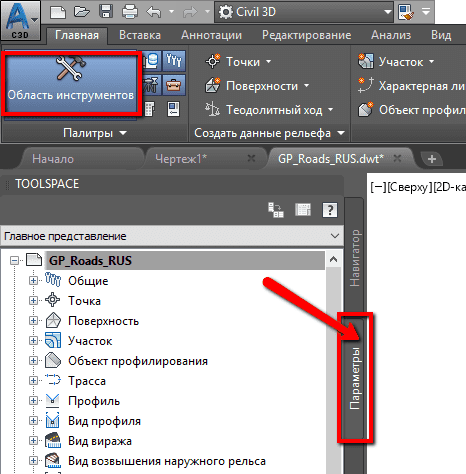
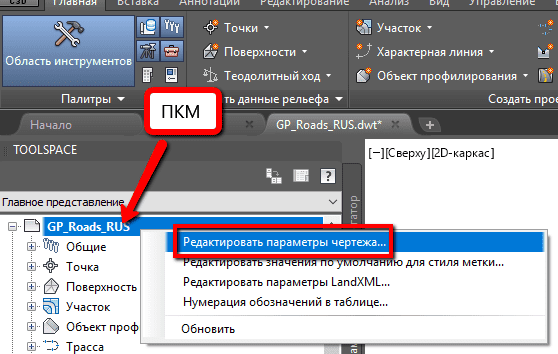
На вкладке Единицы измерения и зона обратите внимание на единицы чертежа – работая в метрической системе мер, следует использовать метры. (Рис.6)
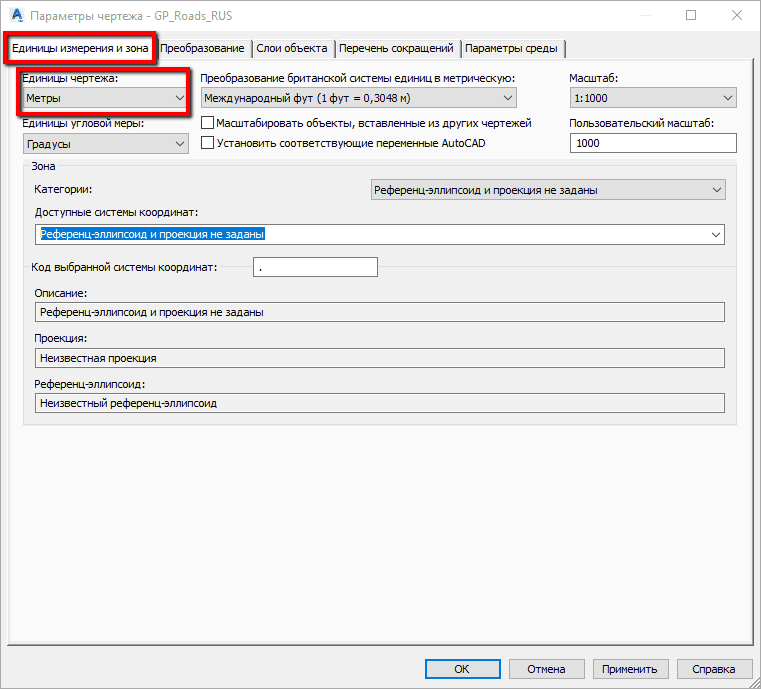
Еще советую проверять единицы для изменения вставленных объектов. Для того, чтоб это сделать, необходимо в командной строке ввести команду Единицы. (Рис. 7)
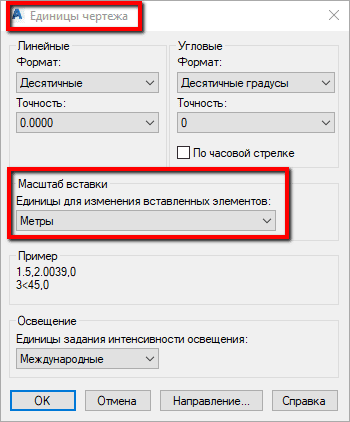
Но вернемся в Параметры чертежа. На вкладке Слои объекта вы можете указать, на каких слоях будут создаваться объекты чертежа. Обратите внимание: если вы изменяете имя какого-либо слоя в Диспетчере слоев, например, я изменю имя слоя, на котором создаются все поверхности – ГП_Поверхность, на другое – Инфарс_Поверхность, то в Параметрах чертежа на вкладке Слои объекта слой для поверхностей автоматически не меняется. Чтобы все последующие поверхности создавались на нужном слое в настройках слоя объекта, необходимо выбрать переименованный слой. (Рис. 8)
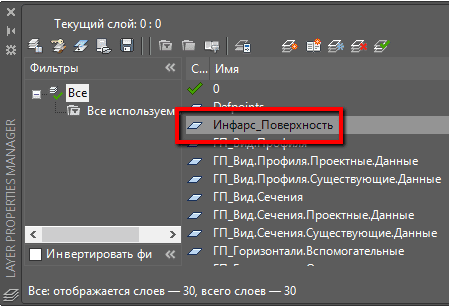
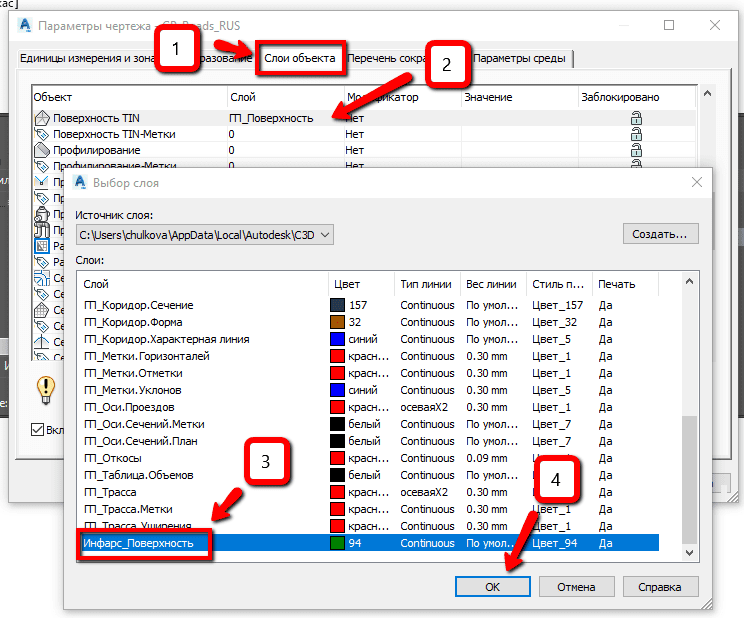
На вкладке Перечень сокращений можно изменить текст сокращений и аббревиатур для настройки меток трассы и профиля. (Рис. 10)
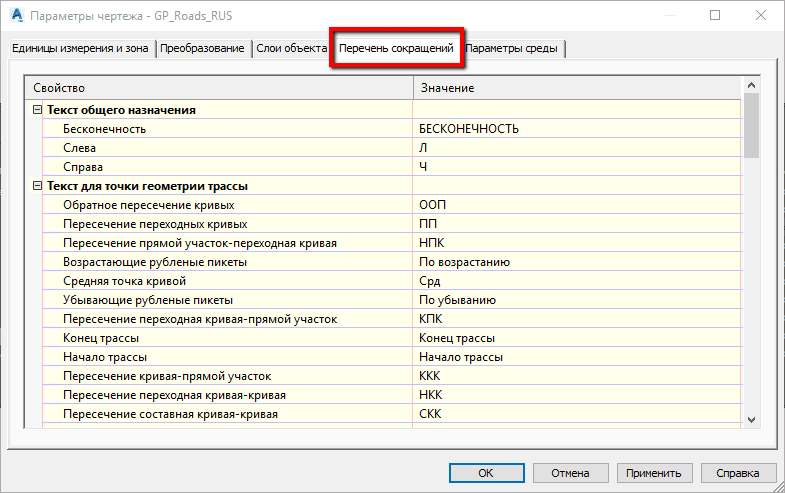
На вкладке Параметры среды можно настроить значения по умолчанию для различных параметров Civil 3D, в том числе и для единиц измерения. Если вы уже работали в Civil 3D, то помните частенько появляющееся окно просмотра событий. На этой вкладке окно просмотра событий можно отключить (если вы видите в этом необходимость).
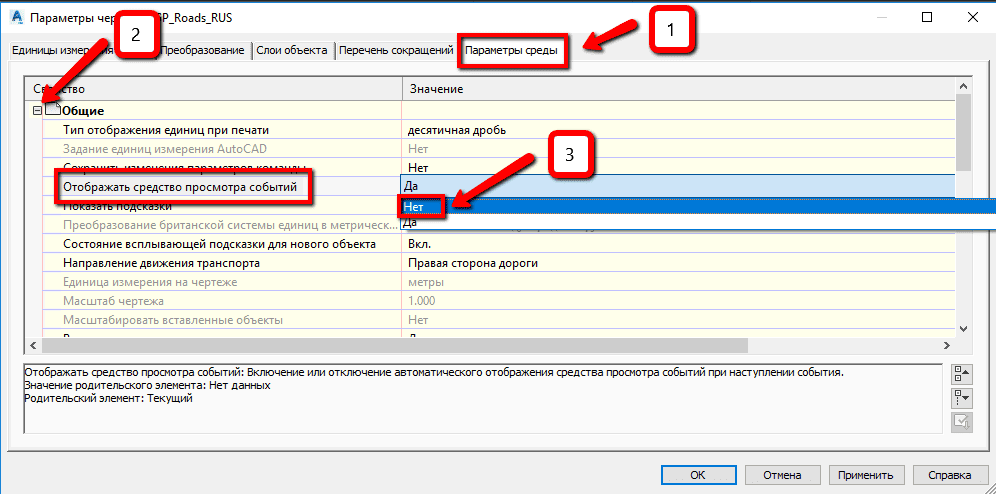
В Области инструментов, на вкладке Параметры можно заняться настройкой стилей объектов, меток, также можно изменить параметры команд по умолчанию. Давайте для примера посмотрим на редактирование параметров команды CreateSurface (создание поверхности).
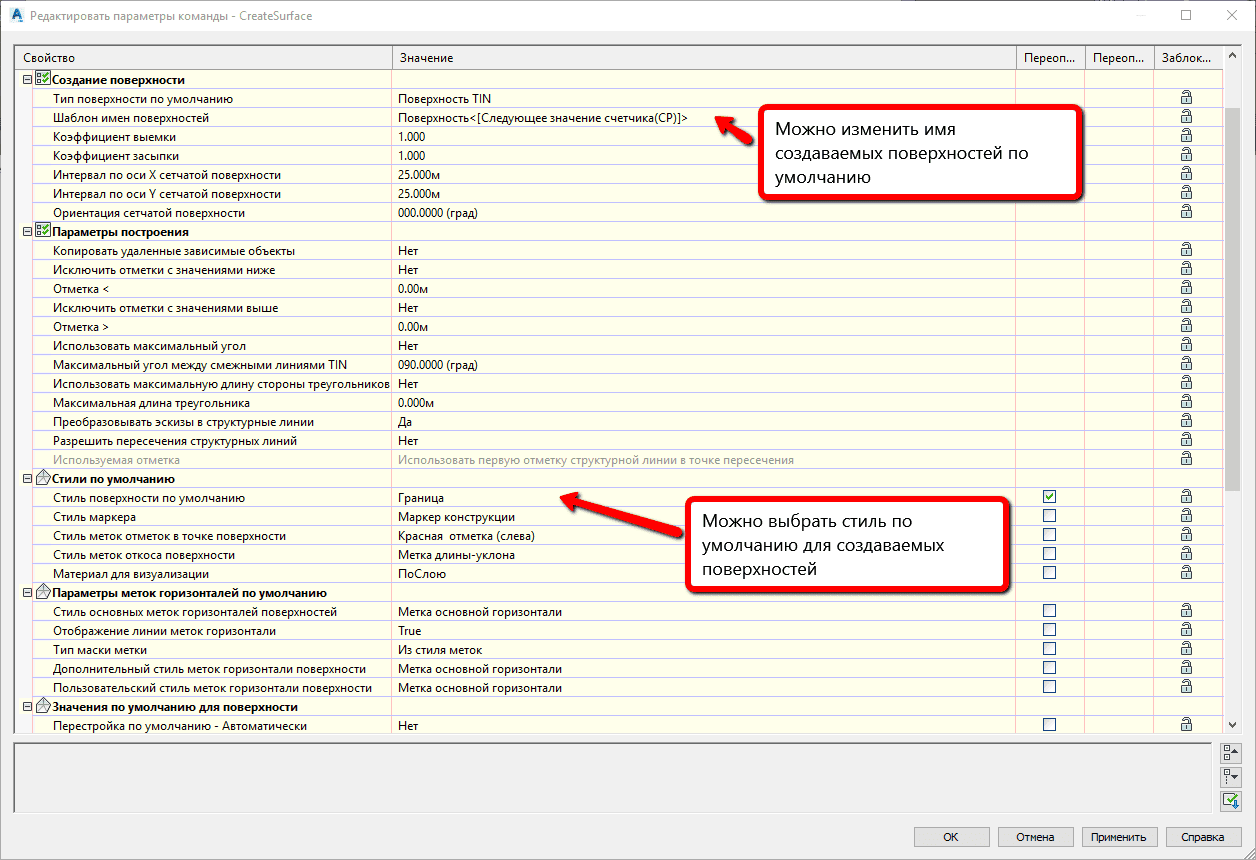
Удалить можно только тот стиль, который не применяется в шаблоне. Если вы хотите найти, для каких команд конкретный стиль назначен стилем по умолчанию, нажмите на него ПКМ и выберите команду Найти ссылки. (Рис.13)
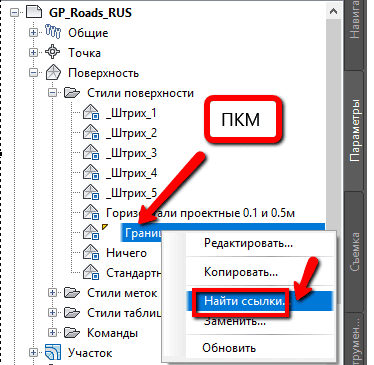
Добавление стилей в шаблон
Настроенные стили можно импортировать из других чертежей или шаблонов.
Первый способ – это вручную перетащить нужный стиль из чертежа в чертеж. Для этого необходимо:
- Открыть два чертежа в одном Civil 3D: чертеж, откуда нужно скопировать стиль и чертеж, куда его нужно вставить. Сделать активным чертеж, в который нужно добавить новый стиль.
- В Области инструментов перейти на вкладку Параметры, переключиться в режим Главного представления. Теперь здесь вы видите параметры всех открытых в одном окне Civil 3D чертежей.
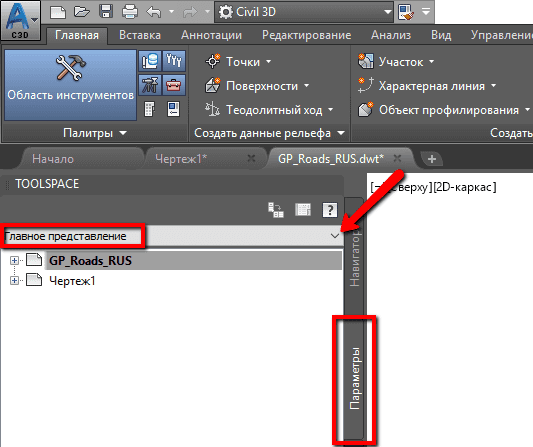
- Развернуть параметры чертежа, из которого вам необходимо забрать какой-либо стиль, и найти необходимый стиль.
- Зажать этот стиль левой кнопкой мыши и параллельно перетянуть в текущий чертеж.
Второй способ – импортировать стили из другого чертежа с помощью команды. Для этого необходимо:
- Перейти на ленте на вкладку Управление. На панели Стили найти команду Импорт.
- Выбрать, из какого чертежа вы хотите импортировать стили.
- Выбрать, какие именно стили нужно добавить, удалить или обновить.
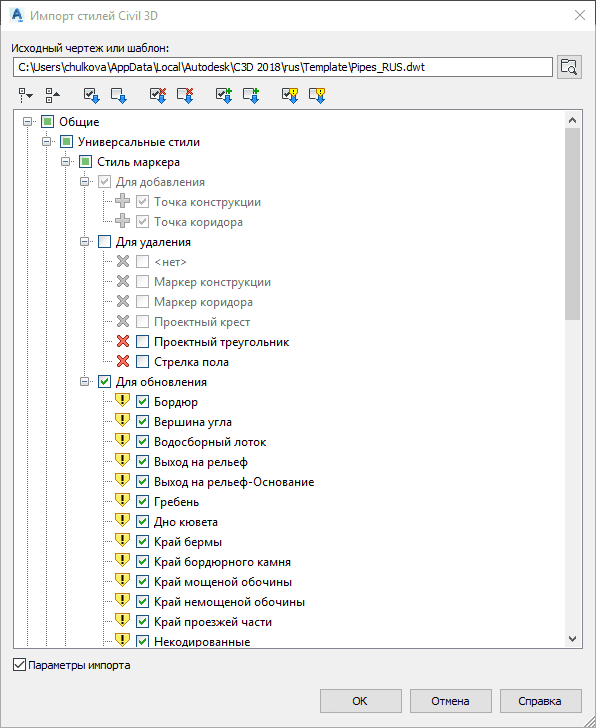
Да, грамотная настройка шаблона требует времени на создание и тестирование полученного файла. Да, вряд ли удастся создать шаблон, который будет содержать в себе настройки на все случаи жизни. Но, настроив хотя бы те стили объектов и меток, которые повторяются из проекта в проект, настроив команды «под себя», вы сможете ускорить процесс создания и оформления документации.
На нашем курсе «Autodesk Civil 3D: Генеральный план. Базовый курс» для учебы мы используем адаптированный шаблон, который после обучения вы забираете с собой.






.svg)

.svg)








 Заказать обратный звонок
Заказать обратный звонок