Для создания лифтового приямка воспользуемся инструментами для вырезания проемов в плитах перекрытий и «Модель в контексте».
Для начала вырезаем плиту фундамента в зоне лифта любым удобным способом (корректировкой контура плиты, стандартным инструментом «Проем по грани», семейством отверстия в перекрытии, инструментом «Шахта» и т.д.)
Теперь создадим фундаментную плиту под лифтами. Для этого выбираем инструмент «Плита» на вкладке «Конструкция» в разделе «Фундамент» и обрисовываем по внутреннему контуру стен шахты нашу плиту. И зададим ей смещение от уровня -1200.
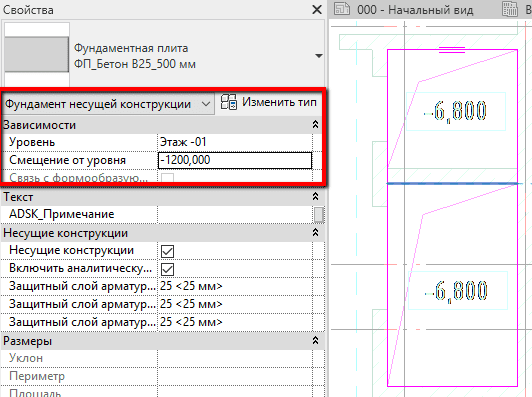
Завершаем редактирование плиты, нажав на зеленую галочку.
Далее добавим элементы перехода от основной плиты к плите приямка. Для этого воспользуемся «Моделью в контексте». Такие элементы похожи на семейства, но будут существовать только внутри того проекта, где были изначально созданы. Переходим на вкладку «Конструкция», нажимаем стрелку вниз под инструментом «Компонент» и выбираем пункт «Модель в контексте».
![]()
Выбираем категорию «Фундамент несущей конструкции» и нажимаем «ОК». Задаем имя, например, «Приямок». Перед нами открывается новая лента с инструментами. Она практически такая же, как при создании семейств. Нас интересует инструмент «Сдвиг» на вкладке «Создание». Для простоты выбора, перейдем на 3D вид, дважды кликнув на него в «Диспетчере проекта». С зажатой клавишей Shift и колесом мыши можно вращать модель. Повернем ее так, чтобы были видны нижние грани основной фундаментной плиты. Теперь выбираем инструмент «Сдвиг» и в нем инструмент «Выбрать траекторию».

Поскольку мы на 3D-виде, Revit предлагает нам только выбрать 3D-кромки. Выбираем последовательно кромки по низу ФП в районе лифтовых шахт, как показано на Рис. 4.
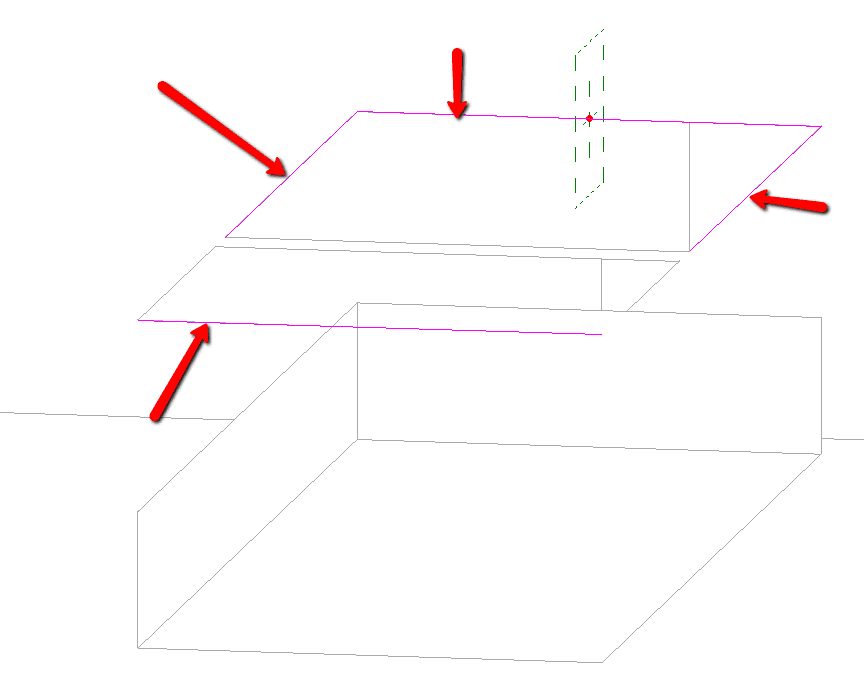
Теперь выбираем инструмент Обрезать/Удлинить до угла и соединяем те концы, которые оказались разорваны. В итоге получаем такой вид как на Рис. 5.
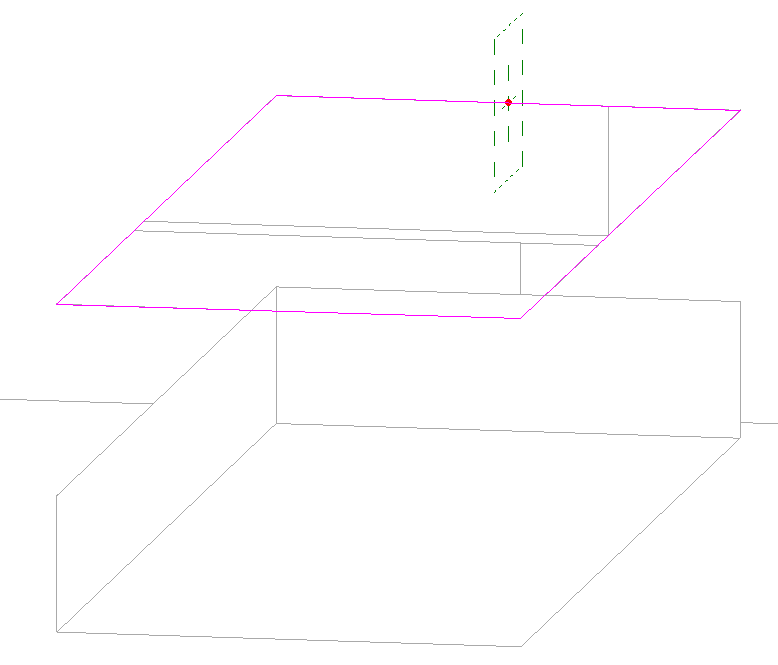
Теперь перейдем непосредственно к самому элементу. Мы видим на одной из линий пунктирный прямоугольник. Это не что иное, как плоскость рисования эскиза, который мы будем выдавливать по заданному контуру. Переходим в пункт «Редактирование профиля» и можем прямо в 3D-виде нарисовать необходимый профиль. В данном случае это будет так, как показано на Рис. 6.
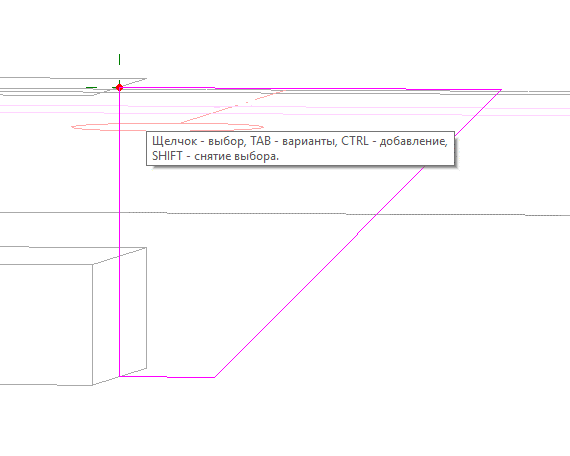
Задаем нашему будущему профилю материал, аналогичный материалу основной фундаментной плиты и завершаем редактирование, нажав зеленую галочку. В итоге получаем такой элемент перехода.
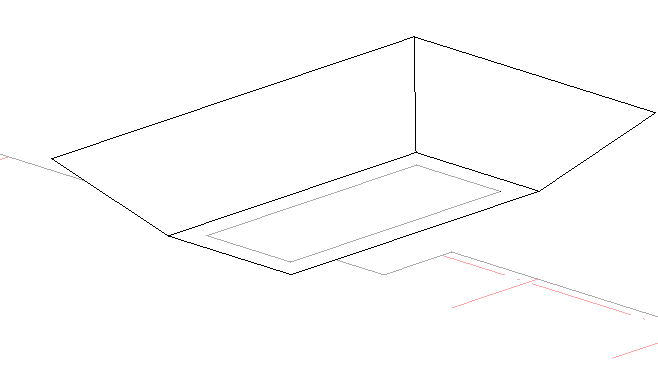
Варианты создания данного перехода могут быть разные и выполнены разными инструментами.
Это и многое другое по работе со стандартными инструментами Autodesk Revit вы сможете узнать на нашем курсе «Autodesk Revit для конструкторов. Базовый курс». Приходите, будем рады вас видеть!






.svg)

.svg)






 Заказать обратный звонок
Заказать обратный звонок