Спешу поделиться с вами полезными советами и приемами по работе в Navisworks, которые помогут сэкономить время, освоить новый рабочий процесс и, возможно даже, предотвратить стрессовые ситуации.
Многие при работе в Navisworks сталкиваются с тем, что при неудачном повороте камеры модель пропадает. Часто это связано с тем, что неудачно настроены плоскости отсечения в параметрах файла
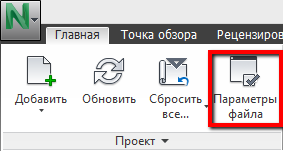
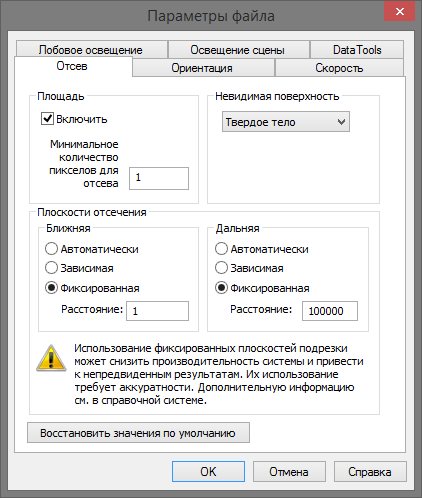
По умолчанию этот параметр - “Автоматически”, и если в проекте есть “мусор” (Например, загруженное из интернета семейство Revit или блок AutoCAD с некорректными координатами), то автоматическое определение этих плоскостей скрывает всю модель. При этом фиксированные значения, как на скриншоте, подходят для большинства моделей.
Курсор Navisworks может привязываться к рёбрам объектов, включение этой функции находится в параметрах программы, в разделе Интерфейс -> Привязка
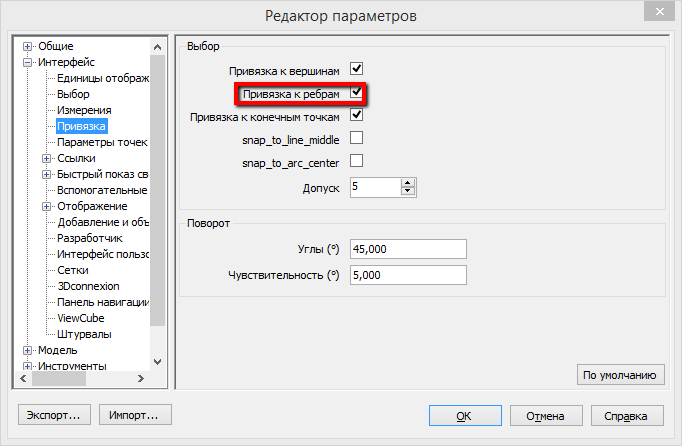
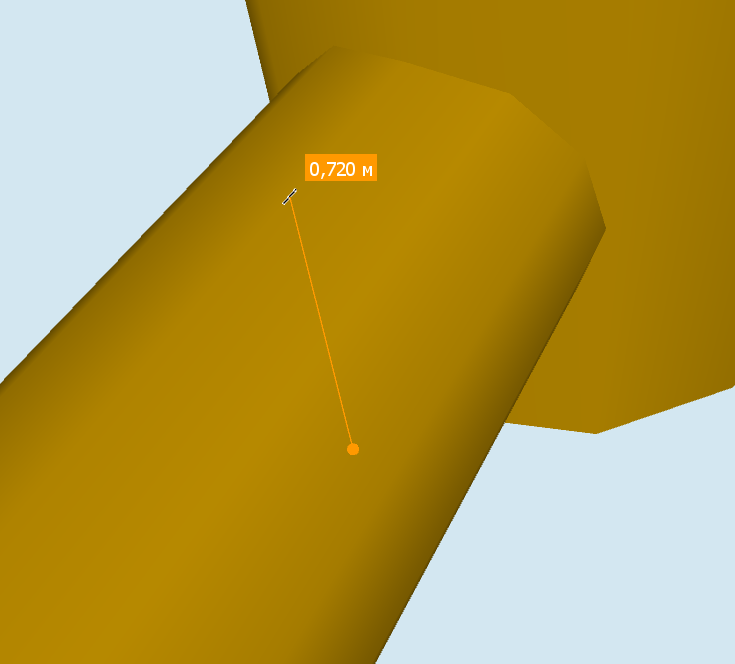
Особенно полезна эта функция, если нужно привязаться к цилиндрическому объекту, на котором без неё невозможно выбрать определённую точку.
Если необходимо измерить, например, разницу в уровнях между двумя точками, можно при включенном инструменте “измерить” нажать кнопку Z, измерение будет заблокировано на оси Z. Так же работают X и Y.
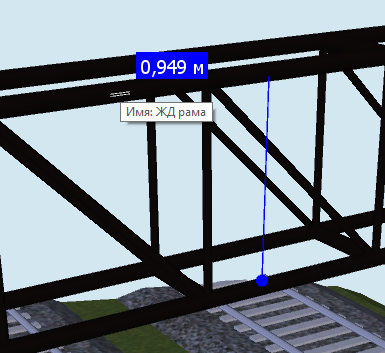
Все варианты блокировок:
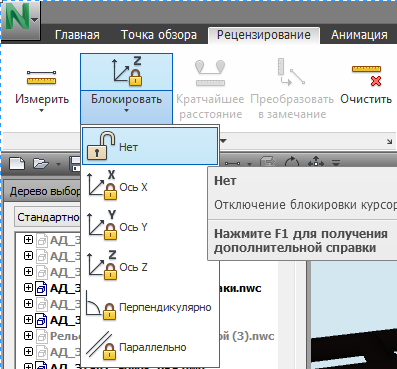
В Navisworks нет инструмента “Координаты точки”, чтобы их получить, нужно нажать на стрелку в правом нижнем углу панели “Измерить”.
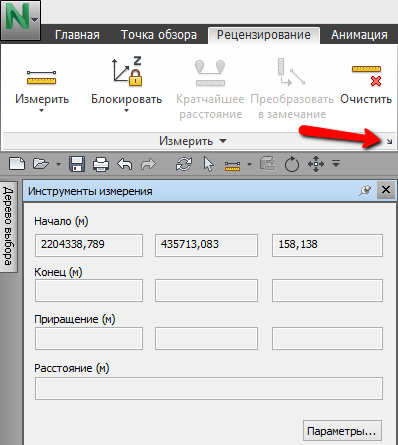
Иногда возникает необходимость сдвинуть что-то прямо в сводной модели, причём чтобы “Вот эта ножка кресла встала ровно на эту точку”. Чтобы это сделать, измеряем расстояние между точками, выделяем перемещаемые объекты и нажимаем
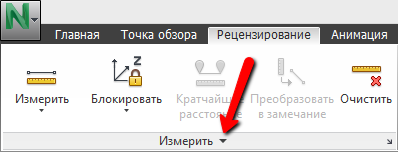
Кнопка “Преобразовать выбранные элементы”
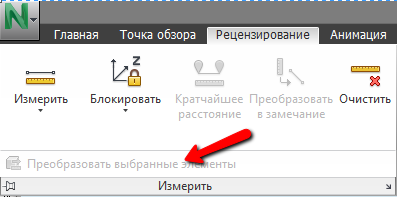
переместит выделенные объекты в нужную точку.
Комбинации клавиш Navisworks не так полезны, как, например, в Revit, но всё же могут сэкономить несколько кликов мышью.
Наиболее полезное - Ctrl + 1 - включает инструмент выбора.
Хорошо знакомое - Ctrl + Z - обладает очень полезным свойством, выделение (и снятие выделения) считается действием, поэтому если Вы что-то выделяете вручную, и случайно отпустили Ctrl, отмена последнего действия вернёт выделение.
Кроме того, стоит помнить, что F11 включает и выключает полноэкранный режим. Как правило, об этой кнопке узнают, когда полный экран уже включен кнопкой на ленте, и из него не получается выйти.
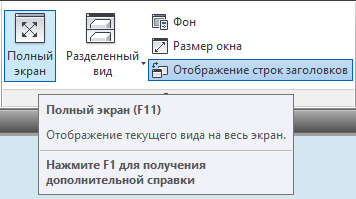
По умолчанию, Navisworks пытается отображать модель с частотой 6 кадров в секунду. При этом, если что-то не успело отобразиться (не хватает мощности видеокарты), то он просто переходит к следующему кадру, на котором проблемы с отображением продолжаются. Если Ваша модель переросла возможности видеокарты, то этот параметр можно изменить в параметрах файла, на вкладке “Скорость”
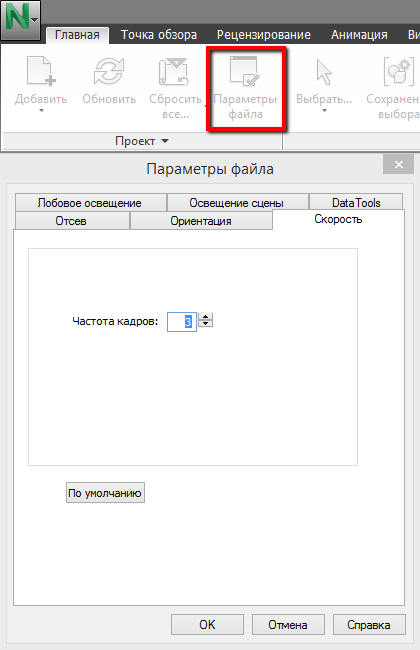
Если необходимо добавить свойства, которых не было изначально, это можно сделать прямо в Navisworks (Например, проект выдан, файлы в архиве, а заказчик хочет, чтобы у оборудования отображались производитель и модель). Чтобы добавить пользовательские свойства, нужно кликнуть правой клавишей на панели свойств, и “Добавить новую вкладку данных пользователя”
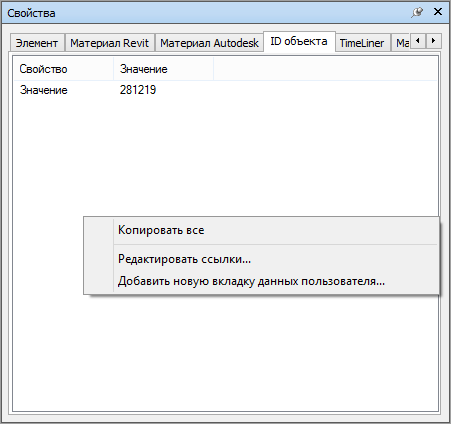
Затем эту вкладку можно переименовать и добавить в неё необходимые данные
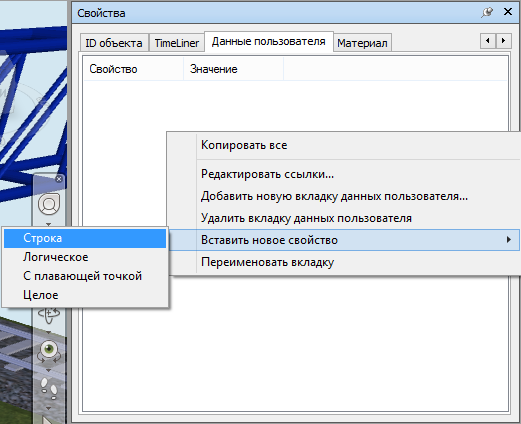
Быстрые свойства позволяют проверить свойства объекта, причем, даже из разных вкладок свойств, и при этом не снимать текущее выделение. Единственный минус быстрых свойств - их настройка. Это настройка программы, и не передаётся с NWD файлом, она спрятана далеко и организована не очевидно.
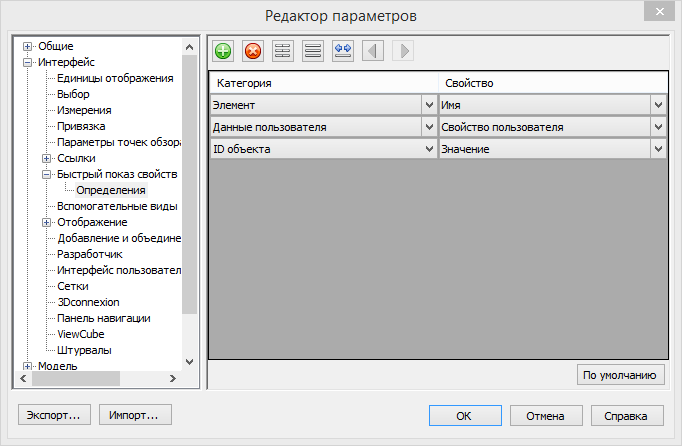
Но однажды настроенные, быстрые свойства позволяют видеть всё необходимое в компактном виде. Кроме того, помимо стандартных данных могут отображаться и пользовательские.
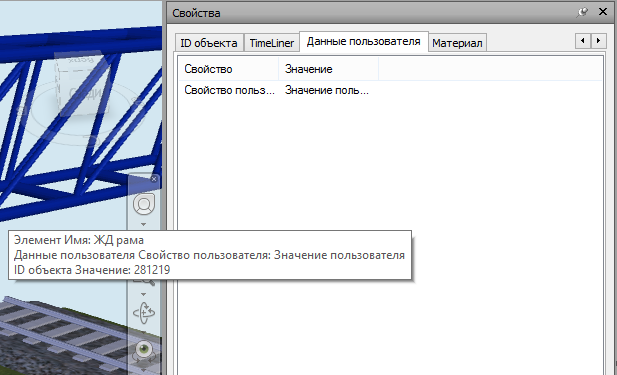
Очевидно, полезный инструмент, но есть один нюанс, который позволяет сделать его ещё полезнее.
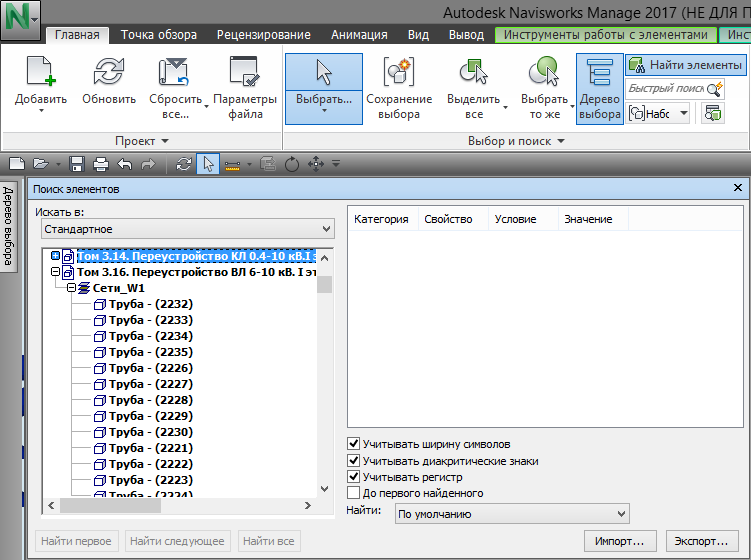
Если используются несколько условий, то по нажатию правой кнопки, можно выбрать логическую операцию между ними
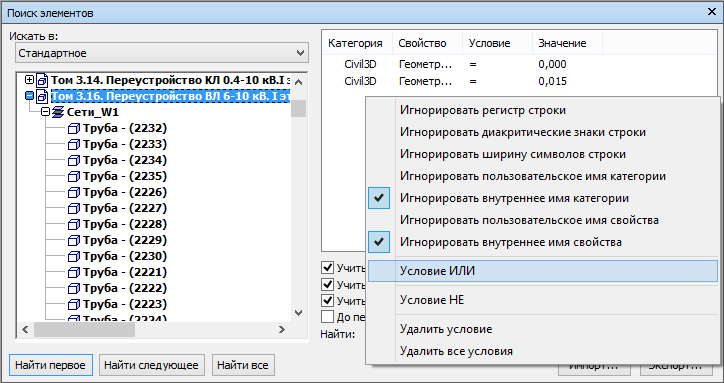
На этом всё, больше интересного и полезного про Navisworks на нашем вебинаре "Navisworks: хорошие и плохие практики", запись которого доступна по ссылке.






.svg)

.svg)

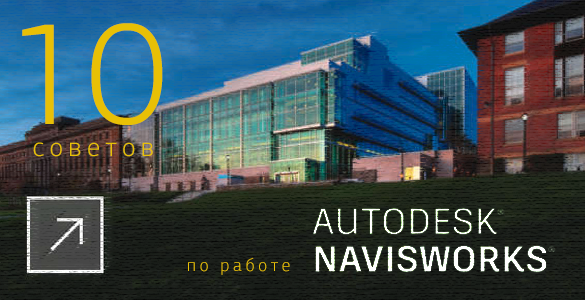




 Заказать обратный звонок
Заказать обратный звонок