В первой части статьи мы писали о малоизвестных плагинах. А теперь предлагаю вспомнить наших «старых знакомых» и новые плагины, которые продолжают появляться с каждой новой версией Revit на бесплатной основе.
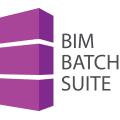
BIM Batch Suite
Многие стандартные функции Revit были бы намного удобнее, если бы они были «пакетными». Плюс данного модуля в том, что он может пакетно выгружать и загружать семейства. Большинство модулей этого плагина платные, но именно пакетная выгрузка и загрузка семейств - бесплатная.
При подгрузке этого плагина на ленте появляется вот такая панель:

Нам нужна самая левая кнопка, которая при разворачивании выглядит как на скриншоте:
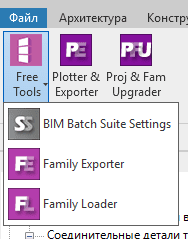
Настройки/Экспорт семейств/Загрузка семейств.
Первая часть. Экспорт семейств из проекта
Предположим, что нам нужно перекинуть соединительные детали трубопроводов из файла ОВ в файл ВК:
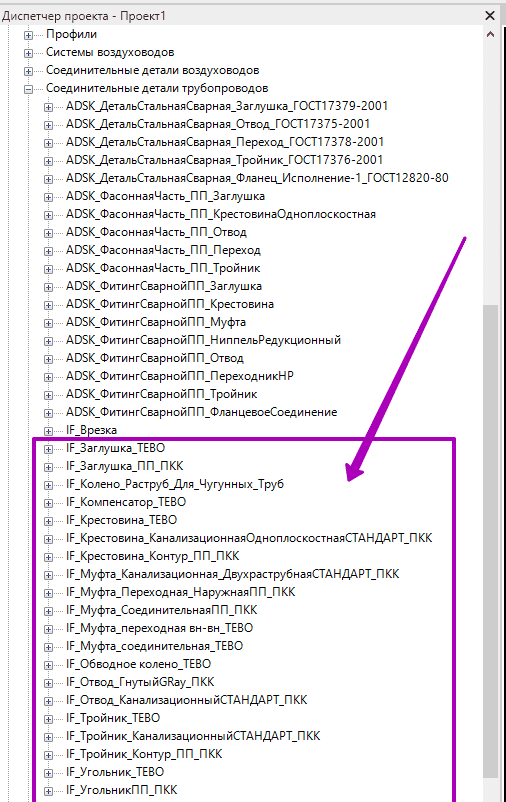
Для эксперимента захватим и соединительные детали воздуховодов.
Нажимаем кнопку выгрузки семейств BIM Batch Suite:
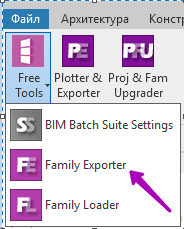
На экране появляется вот такое окно:
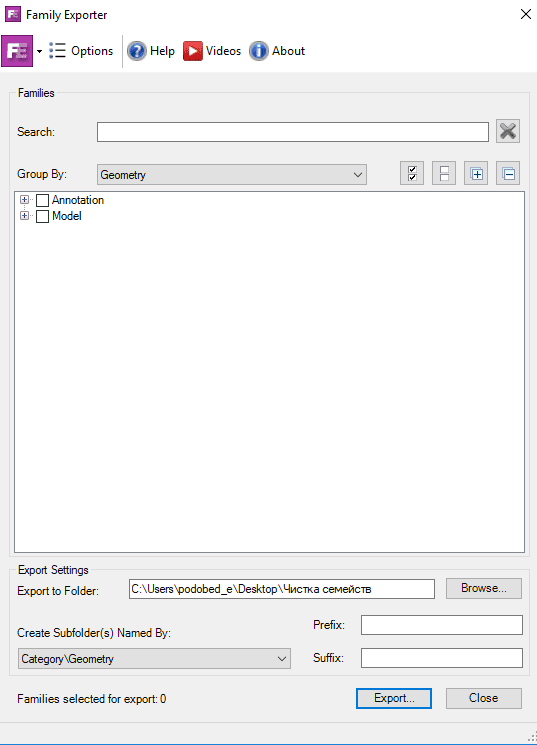
Сначала смотрим группировку:
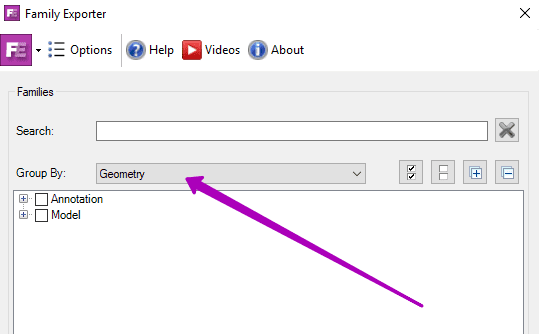
Если мы не собираемся выгружать элементы узлов, то выбираем группировку «Геометрия». Если выгружаем элементы узлов, нам нужна группировка «Категория». Теперь можем развернуть строчки и уточнить семейства, которые мы хотим экспортировать:
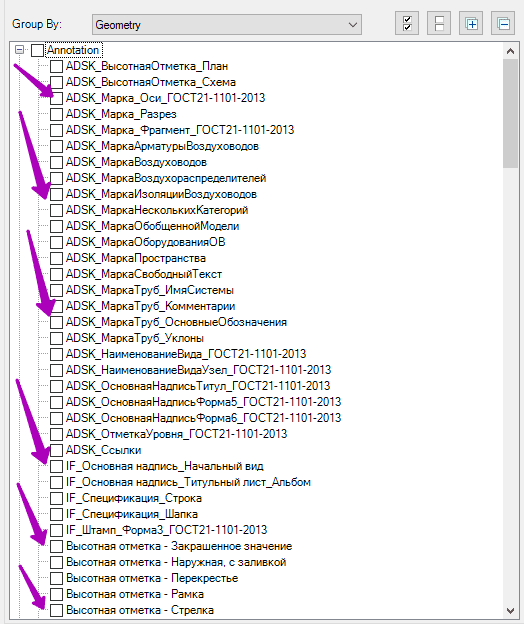
Далее заполняем стандартную процедуру:
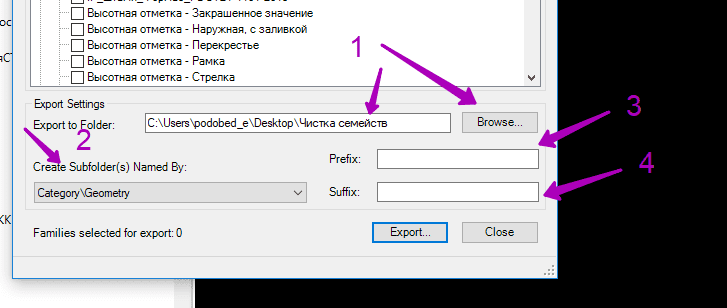
- куда нужно экспортировать семейства;
- правила наименования папок с семействами;
- префикс;
- суффикс.
Нажимаем «Экспорт», и появляется предупреждение, что при большом количестве семейств это может занять время:.
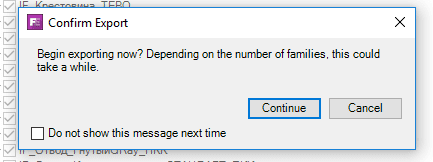
Я ставлю галочку, чтобы это предупреждение не повторялось и нажимаю «Продолжить».
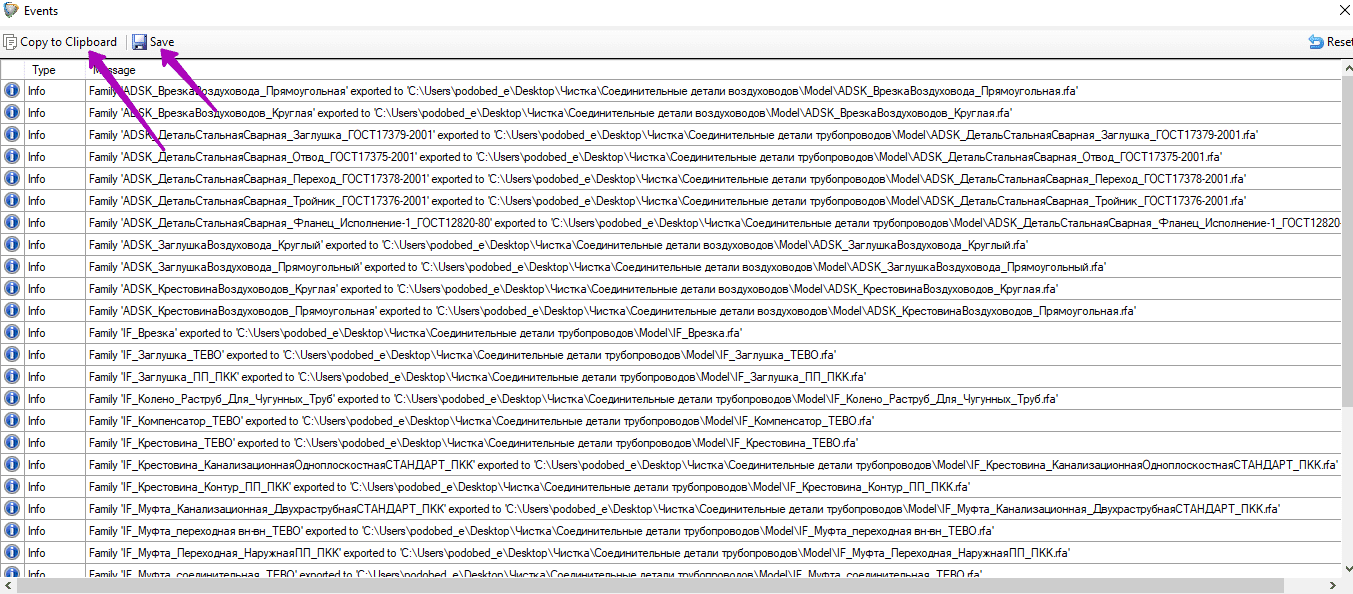
Перед экспортом создается файл отчета. В этом окне нам нужно уточнить, куда его сохранить: на диск или в буфер обмена.
По большому счету, он мне не нужен, и я нажимаю “Ок” внизу окна.
Далее мне остается заглянуть в папку, куда я экспортировала семейства, и убедиться, что все на месте. У меня получилось вот так:
![]()
Если вы экспортировали больше категорий, то и папок у вас будет больше.
Вторая часть. Загрузка семейств в проект
Логика аналогичная.
Для чистоты эксперимента открываю абсолютно пустой проект (созданный без шаблона). В списке семейств ни соединительных деталей воздуховодов, ни соединительных деталей трубопроводов нет:
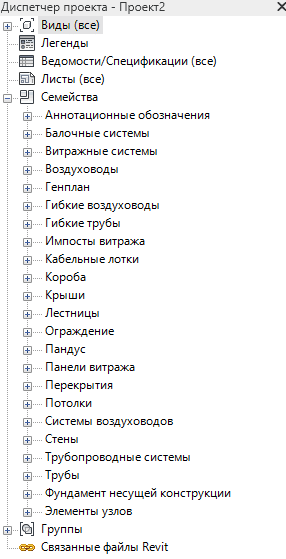
Запускаем модуль плагина для пакетной загрузки семейств в проект:
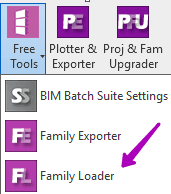
На экране появляется вот такое окно:
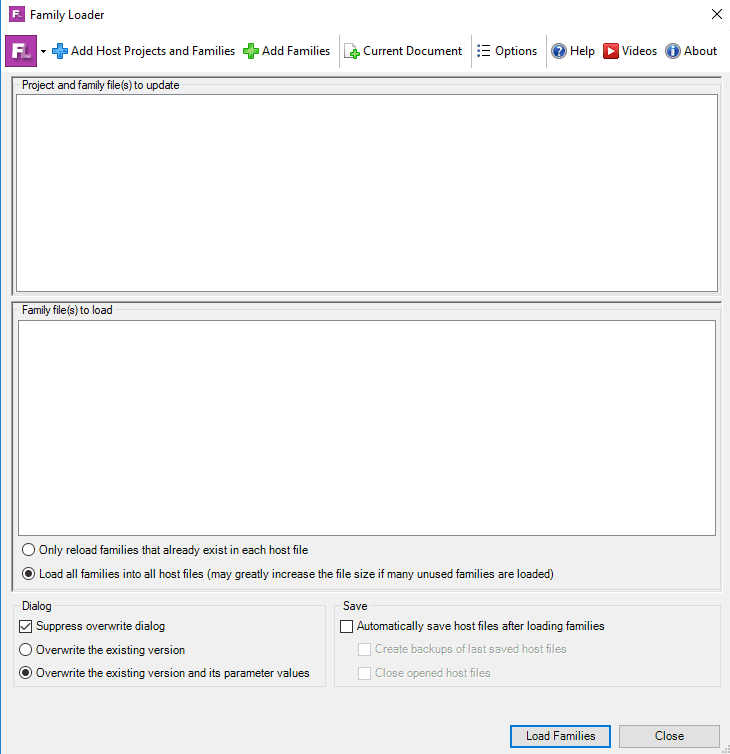
Для выбора загружаемых семейств нам нужна кнопка Add Families в верхнем меню, как показано на скриншоте:

Но прежде, чем ее нажимать , давайте настроим нижнее меню:
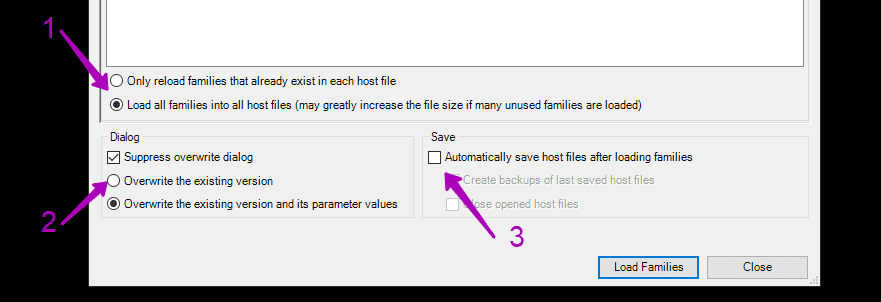
- Нужно выбрать что мы хотим сделать - перезагрузить существующие уже в проекте семейства или загрузить абсолютно все, которые находятся по выбранному адресу.
- Нужно выбрать - просто перезагружать семейства или перезагружать с заменой параметров.
- Нужно выбрать - сохранять автоматически файл после загрузки семейств или нет.
После того, как мы все настроили, нажимаем на кнопку «Добавить семейства» в верхнем меню, и на экране появляется вот такое окно:
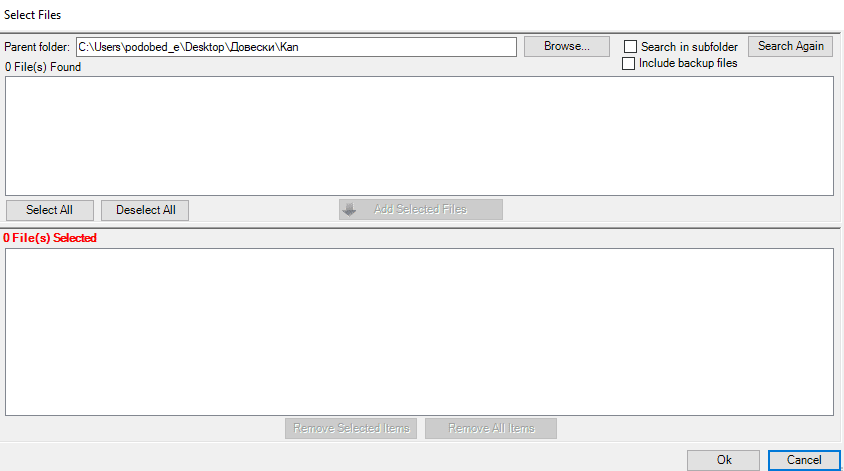
Для начала обращаем внимание на правый верхний угол, а точнее, на наличие или отсутствие галок в этих двух окошках:
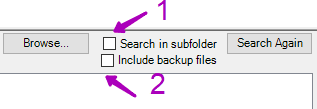
- Искать в подпапках.
- Включая резервные копии.
Нажимаем “Ок”.
Теперь видим вот такое окно:
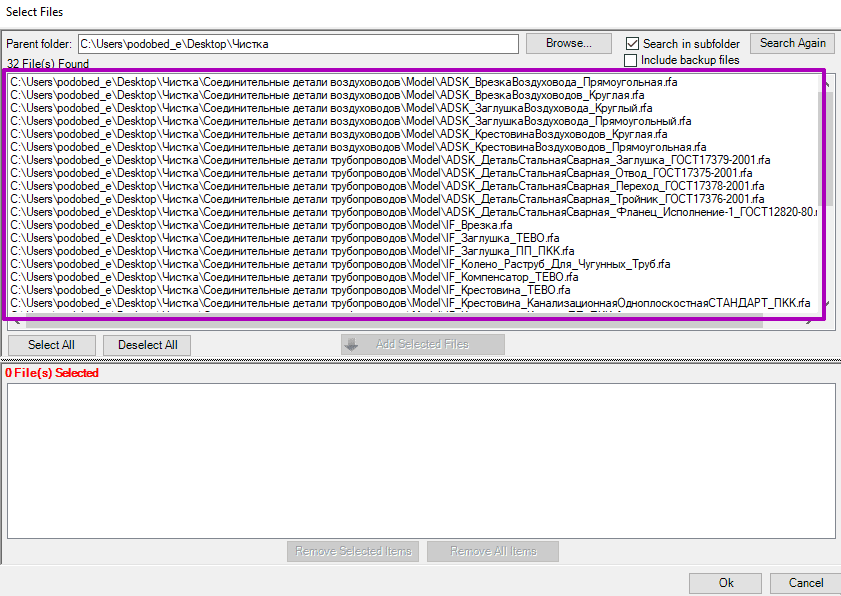
В верхней половине окна появляется список семейств, которые найдены. Теперь выбираем те семейства, которые нам нужны. В моем случае это «Выбрать все» , и тогда становится активной кнопка «Добавить выбранные файлы»:
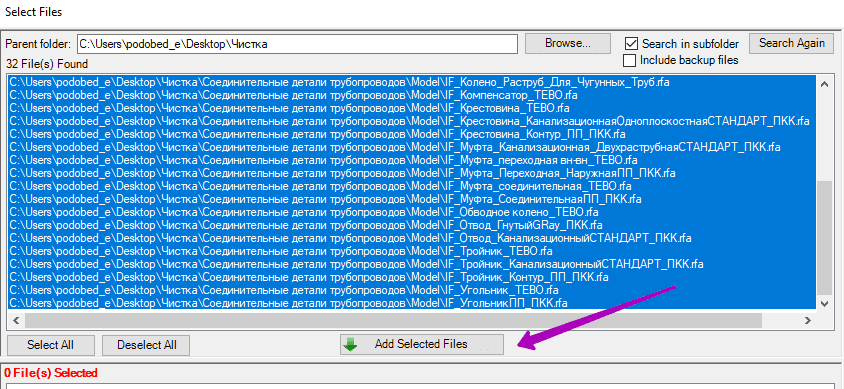
Нажимаем «Добавить выбранные файлы», и они появляются в нижней части окна:
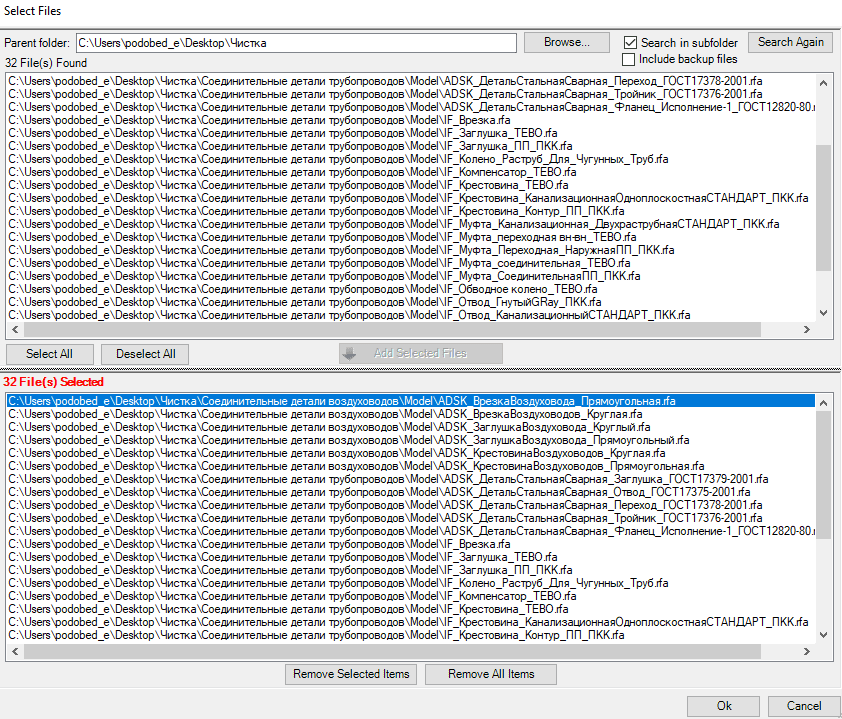
Нажимаем «Ок» и возвращаемся в предыдущее окно:
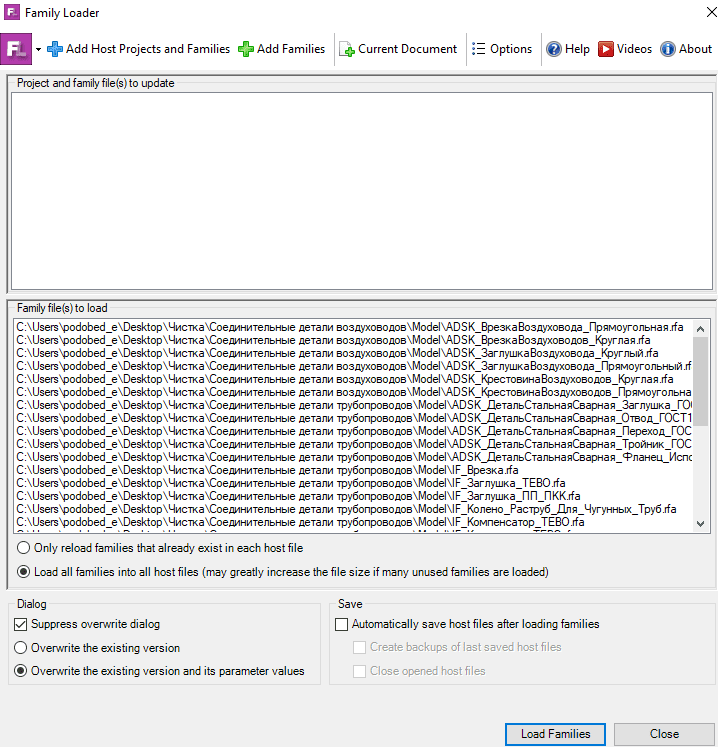
Теперь нужно указать сам файл, куда мы хотим загрузить семейства. Принцип абсолютно аналогичный:
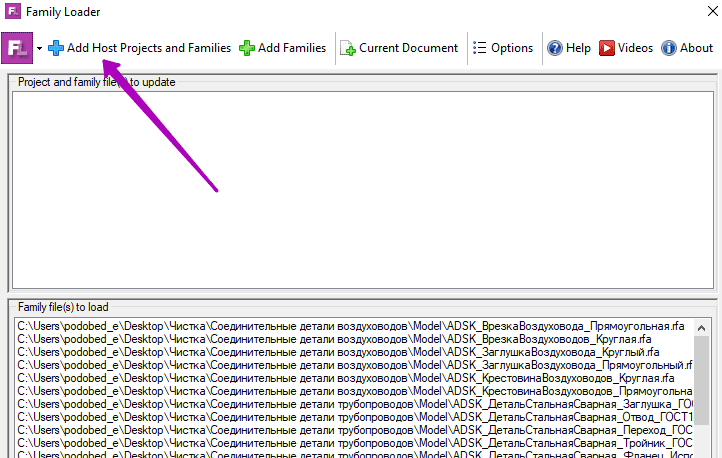
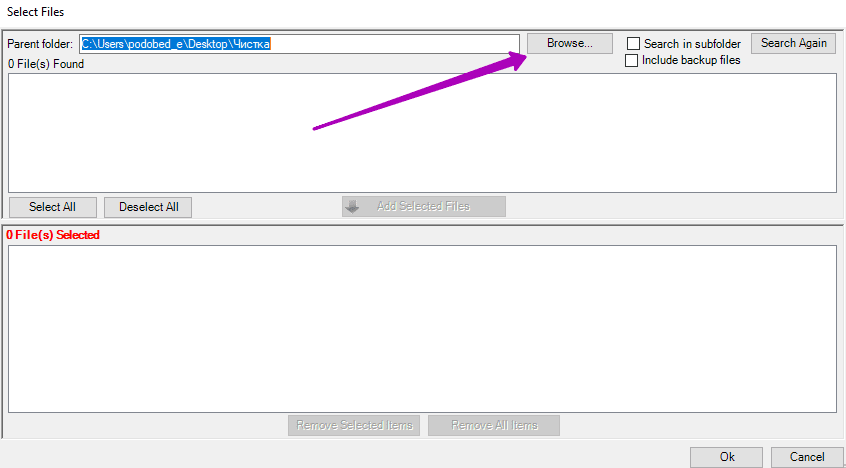
В верхней половине окна должен появиться адрес проекта, куда грузим семейства:
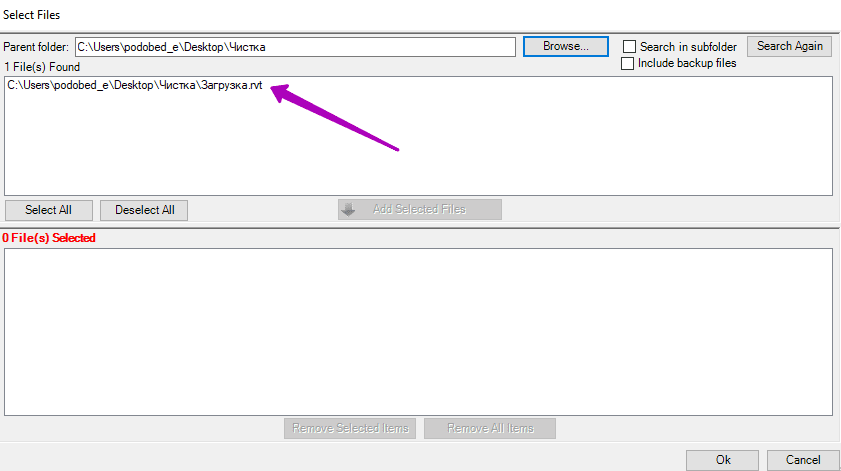
Выделяем, и становится активной кнопка «Добавить выбранные файлы»:
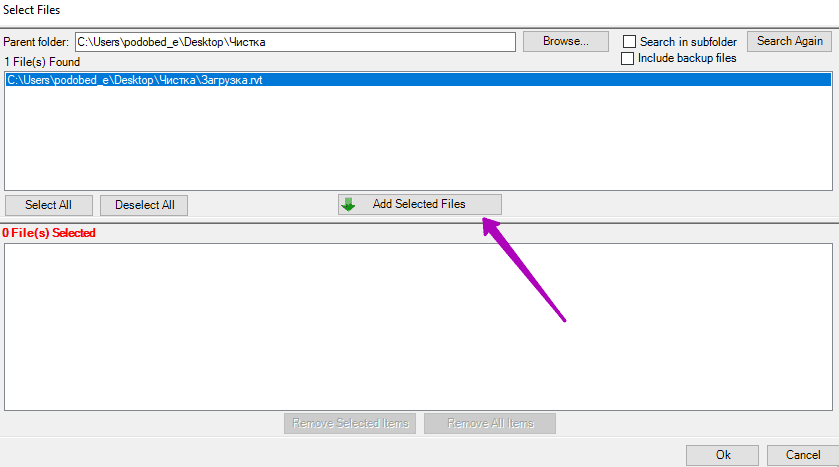
Нажимаем на нее:
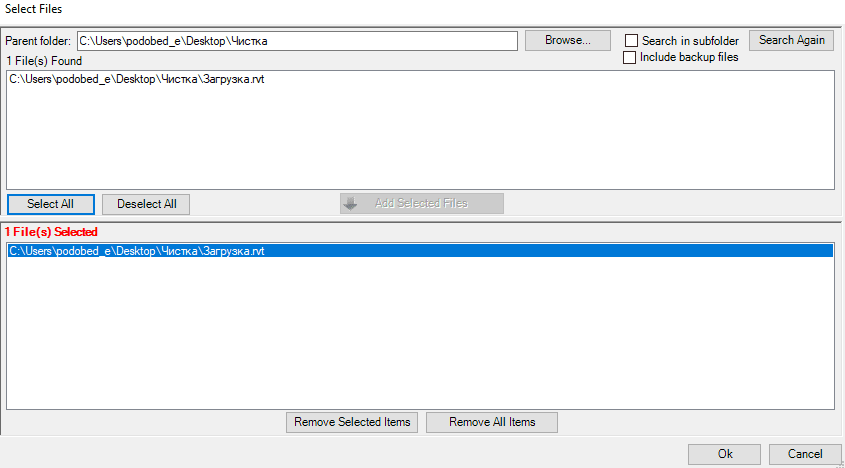
Возвращаемся в предыдущее окно и нажимаем «Загрузить семейства»:
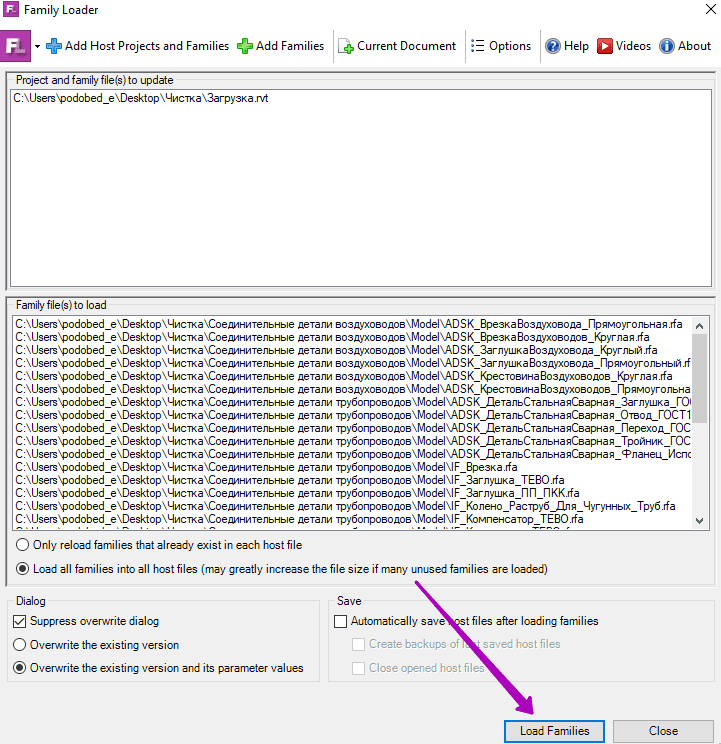
Опять предложение сохранить отчет:
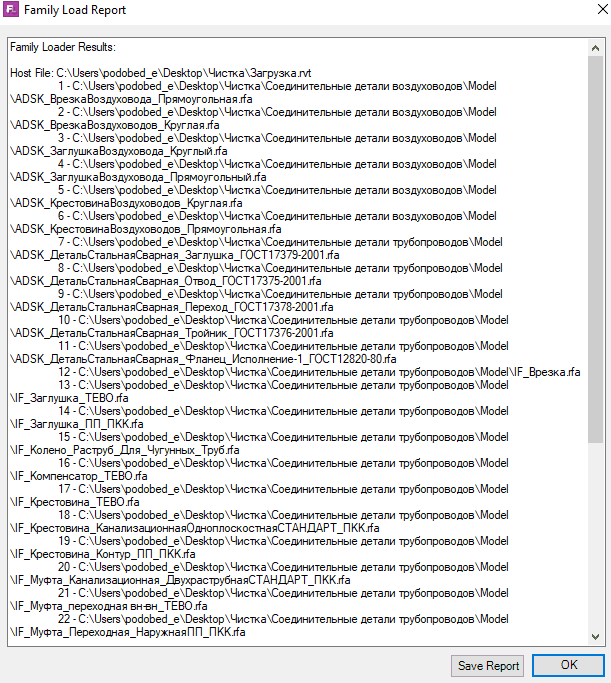
Мне не нужно, поэтому я нажимаю «Ок».
Теперь проверяю в проекте, чтобы мои семейства появились в диспетчере проектов:
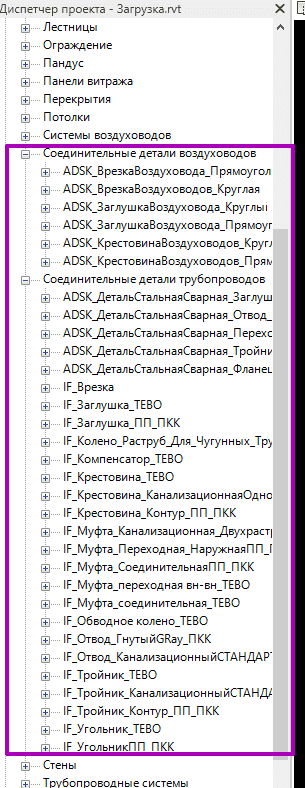
Обратите внимание на нашу линейку плагинов BimStep
Более 70 плагинов, которые упрощают работу с Autodesk Revit
- Архитектура
- Конструктив
- Внутренние инженерные системы
- BIM отдел
- Общие
Стоимость начинается от 480 рублей
Полный перечень, прайс и демо-версия:
Плагины для Аutodesk Revit
BimStep Отверстия
Набор плагинов для работы по процессу согласований отверстий
Вместе с плагинами вы получите семейства. Скачайте демо-версию, чтобы протестировать плагины
Видео о работе плагинов,
детальное описание по установке, а также цены:
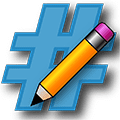
ElementRenumbering
А вот это плагин - мой старый добрый знакомый. Почти в каждой специальности бывает нужна автонумерация (помещения/пространства, противопожарные клапаны, датчики и т.д.). Revit прекрасно умеет автонумеровать, но… его логика редко совпадает с нашей. Конечно, можно все сделать вручную, но с помощью этого плагина все работать намного быстрее и комфортнее.
После установки он появляется в этой вкладке:

Нужно что-нибудь пронумеровать для примера. Мои отводы/датчики/светильники/решетки/клапаны/унитазы не особо впечатляют специалистов других специальностей (хотя я придерживаюсь абсолютно диаметрально противоположного мнения). На сайте Алексея Борисова выложено много очень приятных, на мой взгляд, семейств. Я решила взять эту тумбочку!
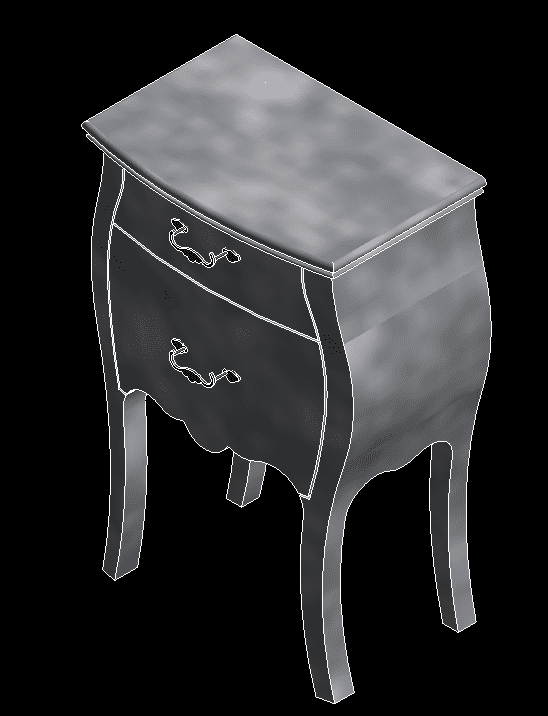
Вот что получилось:
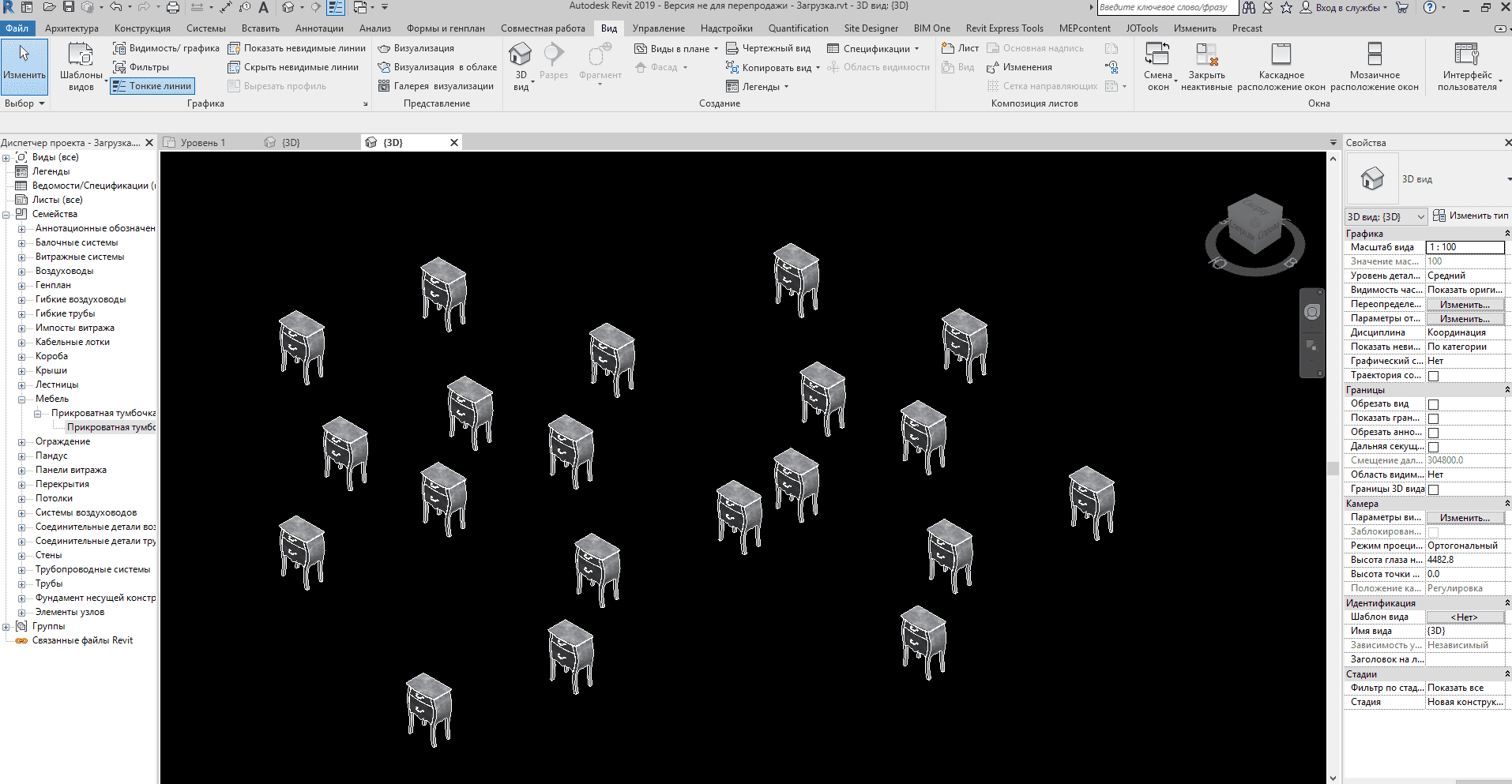
Переходим на вкладку плагина и нажимаем на кнопку:
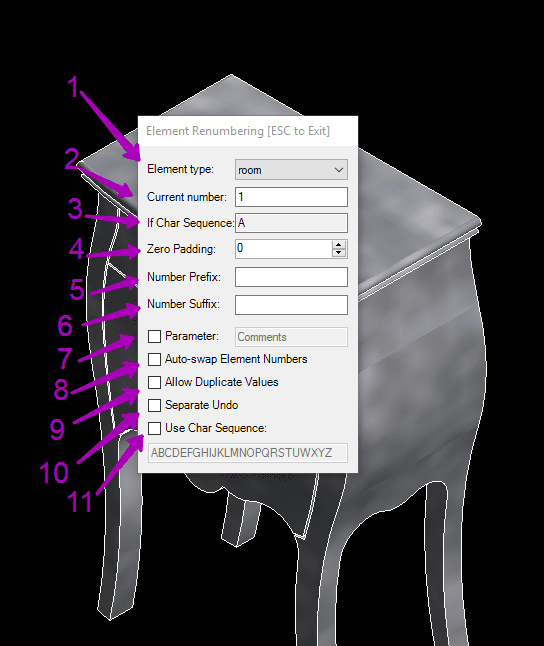
- Выбираем категорию, которую будем нумеровать. Поскольку мебели в списке нет, я выбираю “Любой элемент”.
- Текущий номер. У меня будет №1.
- Если нумерация буквенная, тогда здесь задается начальная буква по алфавиту. У меня нумерация цифровая, поэтому мне не нужно.
- Дополнительные нули перед номером. Например, если нужно не 1, а 001. Мне нужно без нулей, поэтому оставляю 0.
- Префикс. У меня будет “Тумбочка”.
- Суффикс. У меня не будет.
- В какой параметр записывать значение. У меня будет “Комментарии”.
- Если с п. 7 снять галку и поставить здесь (или не ставить), значение будет записываться в параметр “Марка”. У меня стоит галка в п. 7, поэтому окно неактивно.
- Разрешение дублирования значений. Мне не нужно.
- Разделение операций нумерования. Мне не нужно.
- Использовать нижепоказанную буквенную нумерацию. Мне не нужно.
В результате получилось следующее:
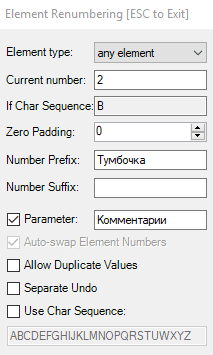
А теперь нумеруем наши элементы (в моем случае тумбочки). В результате, в палитре свойств у параметра «Комментарии» появляется номер:
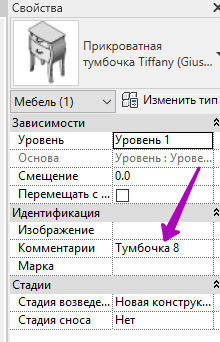
Причем пронумерованные элементы отображаются в режиме «Каркас», дабы не быть дважды пронумерованными:
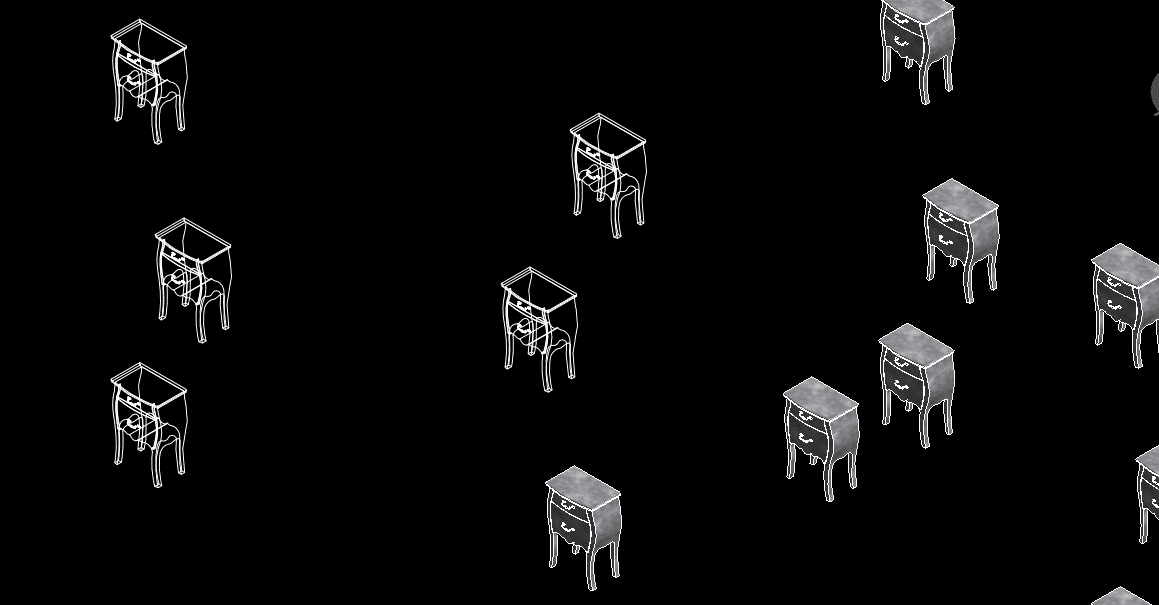
Я прекрасно понимаю, что при столь открытом интерфейсе Revit c помощью скриптов все можно автопронумеровать и по сплайну (спасибо Александру Высоцкому), и справа-налево, и по диагонали (спасибо Хасану Мамаеву - у меня все получилось) через Dynamo. Но сколько рядовых проектировщиков владеют Dynamo? Наверное, около 10%. А Python? Еще меньше… A API?
Сам плагин можно скачать по адресу
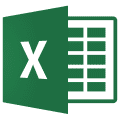
Import/Export Excel
Увы, но Revit не может экспортировать свои таблицы в Excel напрямую, поэтому плагин «Import/Export Excel» подойдет как нельзя кстати.
Алгоритм действий приблизительно следующий.
Создаем небольшую спецификацию наших тумбочек (или чего-нибудь еще):
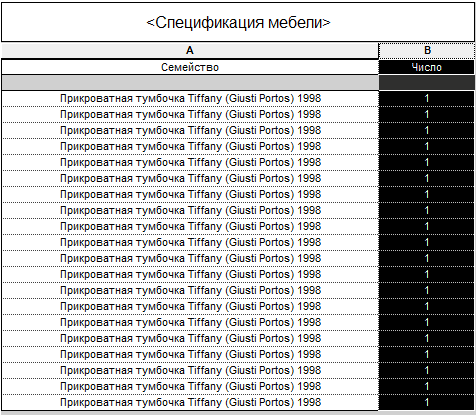
После инсталляции кнопка плагина появляется вот здесь:

Нажимаем и в верхней части появившегося окна выбираем таблицы для экспорта. У меня она всего одна:
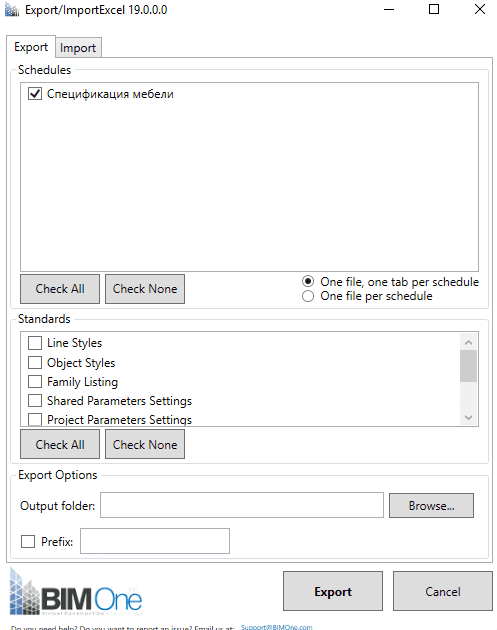
В средней части указываем, с учетом каких свойств нужно экспортировать. Я выбрала все:
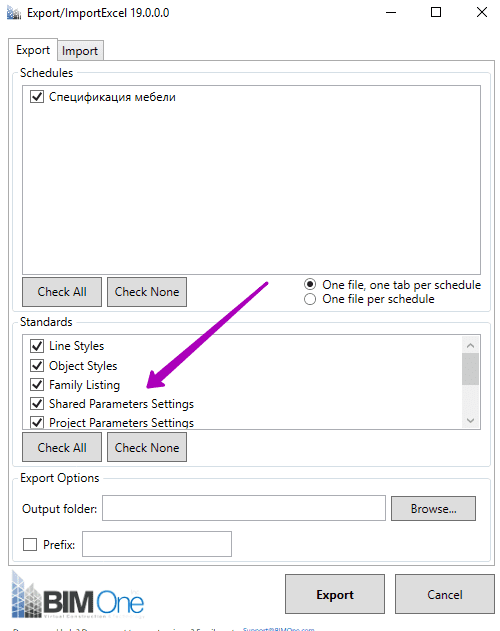
В самом конце указываем нужную папку, и, при необходимости, префикс:
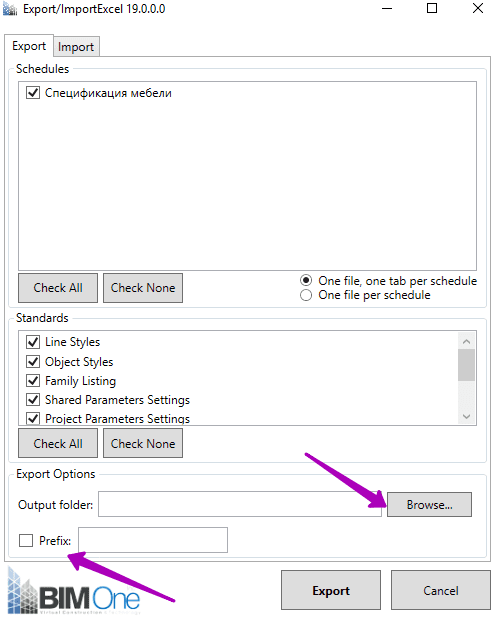
Нажимаем «Экспорт» и, в случае удачного исхода, получаем сообщение:
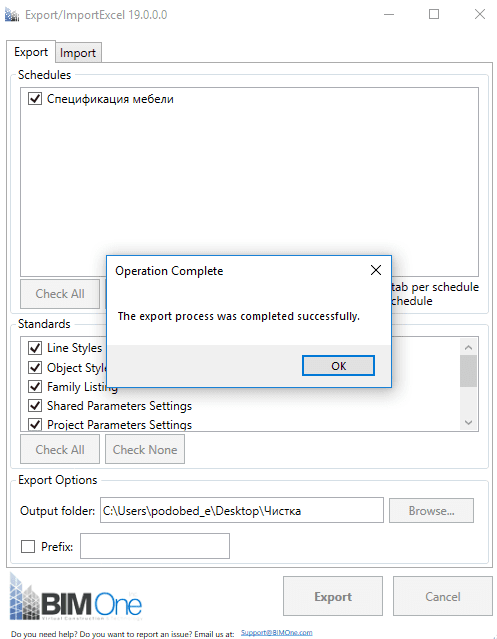
Далее заходим в нужную папку и проверяем результат:

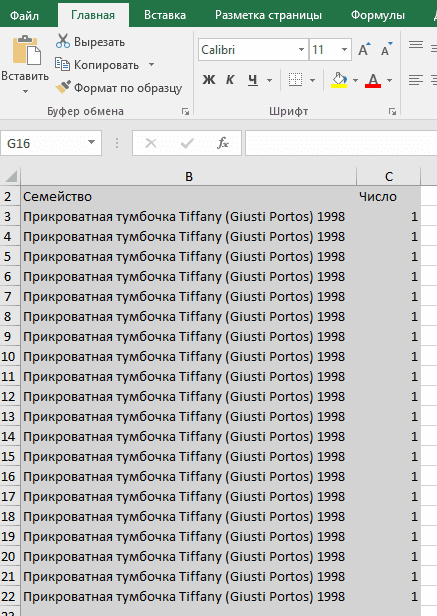
Так что в данном конкретном случае все экспортировалось удачно!
Сам плагин можно скачать по адресу
Недавно вышли новые версии Revit 2020. Ждем новые плагины. Следите за нашими публикациями в блоге.






.svg)

.svg)







 Заказать обратный звонок
Заказать обратный звонок