Autodesk Inventor – это набор профессиональных инструментов для машиностроительного 3D-проектирования, выпуска рабочей документации и моделирования изделий. Однако, элемент для примера в этой статье я выбрал не совсем обычный и не относящийся к машиностроению – это сборная плита перекрытия. В данном примере я не ставлю задачу создать точно существующую плиту по серии с соблюдением всех размеров, но будут рассмотрены основные моменты моделирования.
В последнее время нам часто задают вопросы, связанные с применением связки Revit-Inventor, а конкретно, как же создаются элементы в Inventor и насколько это сложно. Поэтому на примере плиты мы рассмотрим, каким же образом можно сделать параметрический элемент, который в дальнейшем будет применяться в модели Revit. Сразу скажу, что данный элемент не является каким-то необычным для Revit и его так же довольно просто можно сделать обычными ревитовскими инструментами, не прибегая к сторонним программам.
Создание геометрии.
Итак, начнем. При запуске Autodesk Inventor у нас открывается стартовое окно, из которого можно выбрать что конкретно мы будем создавать или открыть один из последних созданных файлов. Нас будет интересовать кнопка «Деталь».
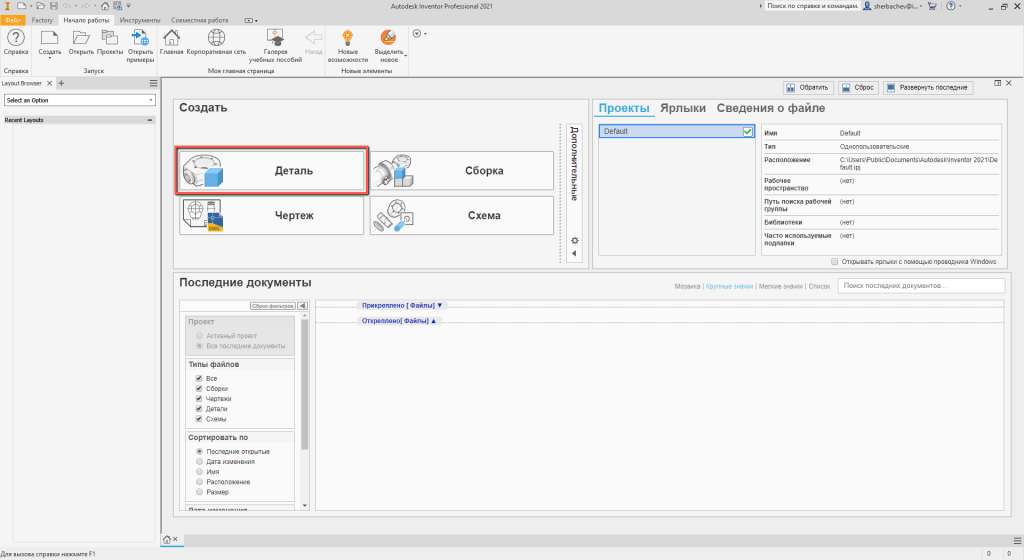
После этого попадаем в проект с инструментами для создания деталей. Создание деталей в Inventor делается на основе эскиза, на который, в свою очередь, наносятся параметрические размеры и зависимости. В отличие от Revit, в Inventor каждый из размеров, добавленных в модель, будь то размер, проставленный на линиях эскиза или величина выдавливания геометрии, сразу же после добавления автоматически превращается в параметр, который в дальнейшем будет изменять нашу геометрию или участвовать в вычислениях какой-либо величины, в то время, как в Revit нужно сначала проставить размеры, а уже затем назначить на них необходимые параметры вручную.
Для начала необходимо определиться с тем, как будет располагаться деталь в пространстве. В большинстве случаев нужно стараться создавать эскиз так, чтобы высота детали была направлена по положительному направлению оси Z в проекте. Сейчас не будем вдаваться в настройки, воспользуемся видами по умолчанию, а для построения эскиза поперечного сечения плиты я выберу плоскость YZ, предварительно нажав кнопку «Создать 2D эскиз» на вкладке «3D-модель».
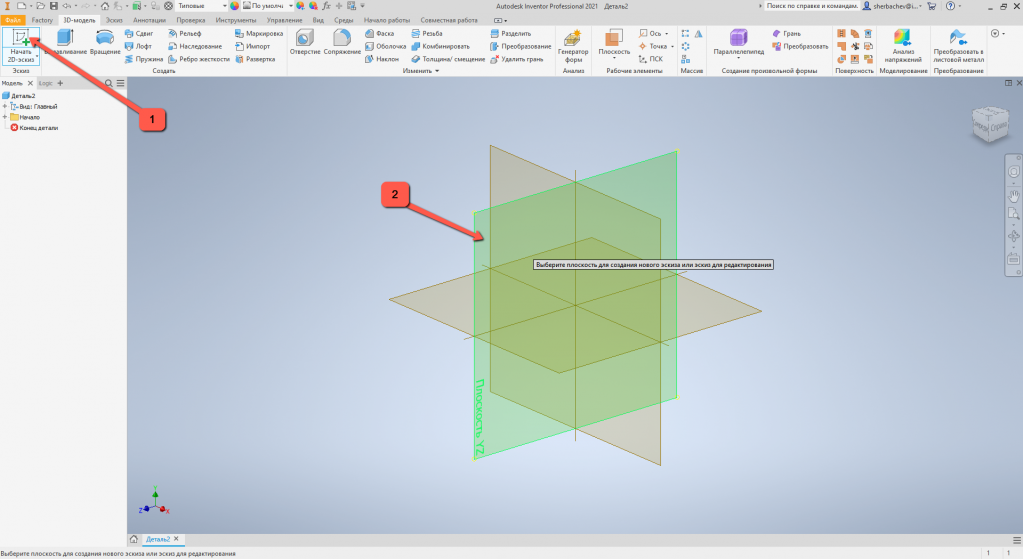
После перехода на плоскость поворачиваем вид с помощью видового куба таким образом, чтобы ось Z была направлена вверх. Затем, с помощью инструментов создания линий, рисуем эскиз поперечного сечения нашей детали. Здесь нужно отметить, что если у вас есть заготовки сечений, сделанные, например в AutoCAD, то их так же можно загрузить в качестве эскиза с помощью инструмента «ACAD» в разделе «Вставить», чтобы не тратить время на повторную отрисовку.
С помощью линий я нарисовал такой эскиз:
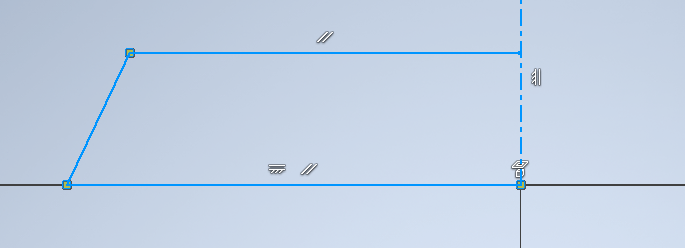
Специально сделал только половину эскиза, чтобы затем ее образмерить и сделать зеркальную копию на другую сторону. По центру создал осевую линию с помощью инструмента в разделе «Формат». Далее проставляем размеры на получившиеся линии. Если какой-то из размеров нужен как параметр с собственным названием, то можем при постановке сразу же задать ему название:
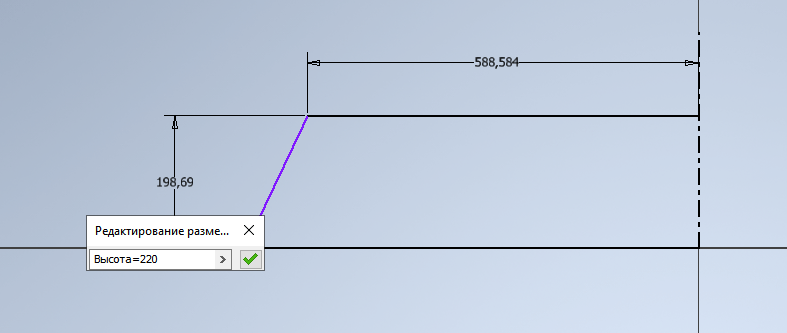
Затем, выделяем все элементы, которые хотим отразить зеркально, выбираем инструмент «Зеркало» в разделе «Массив», в открывшемся окне выбираем стрелку для указания оси отражения и затем выбираем ось в модели. В итоге получаем симметричное сечение:
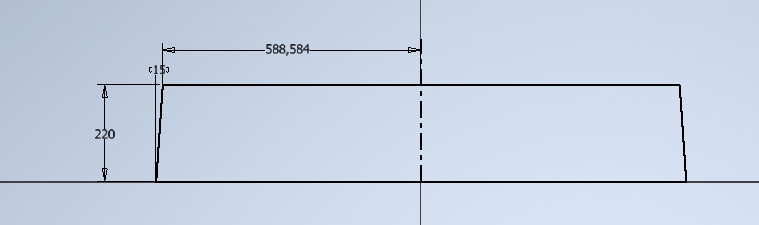
Когда сечение сформировалось, необходимо доставить недостающие размеры, в данном случае не хватает общей ширины сечения. Проставим размер от крайней левой до крайней правой точки по основанию.
При проставлении размеров может появится такое предупреждение:
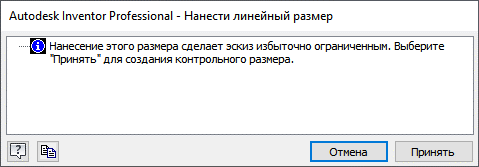
Оно означает, что у нас уже есть размер или размеры, которые могут влиять на образмериваемую нами величину, и новый проставленный размер будет избыточным. Если он не нужен, можете от него отказаться, но в данном случае он будет для нас еще одним параметром, поэтому нажимаем «Принять» и он проставится как контрольный с отображением в скобках.
Теперь я поменяю местами размеры половины плиты и всей ширины, т.е. сделаю размер половины плиты контрольным, а общий – основным. Для этого выбираю половинный размер и нажимаю инструмент «Контрольнй размер» в разделе «Формат», а затем выбираю общий размер и деактивирую на нем инструмент «Контрольный размер».
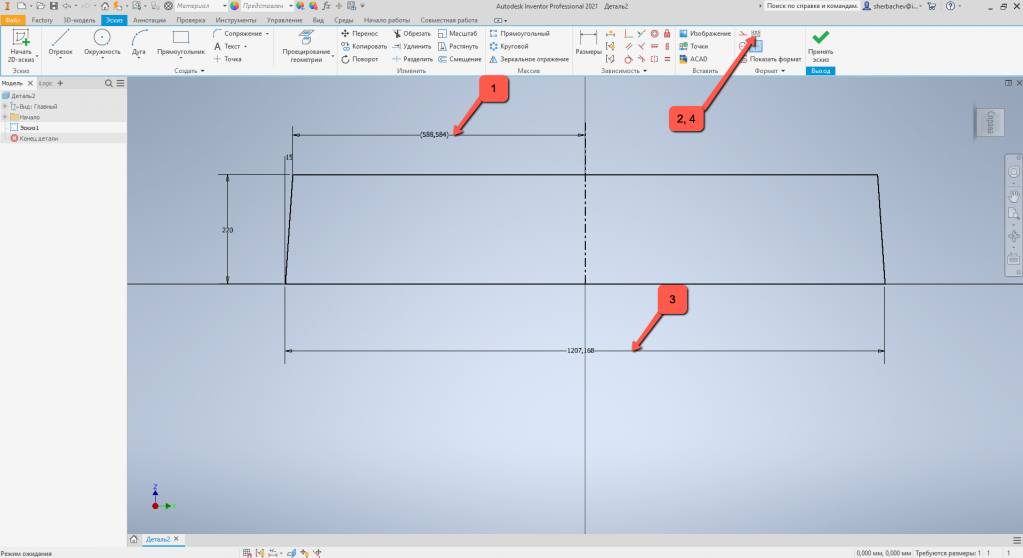
После этого на общий размер сделаем параметром «Ширина», дважды кликнув на нем ЛКМ и задав значение «Ширина =1490». После чего нажимаем в ленте кнопку «Принять эскиз».
Для создания 3D элемента на основе эскиза выберем инструмент «Выдавливание», а затем наш эскиз. В панели выдавливания выберем симметричное увеличение, в значение «Расстояние А» впишем «L=1500».
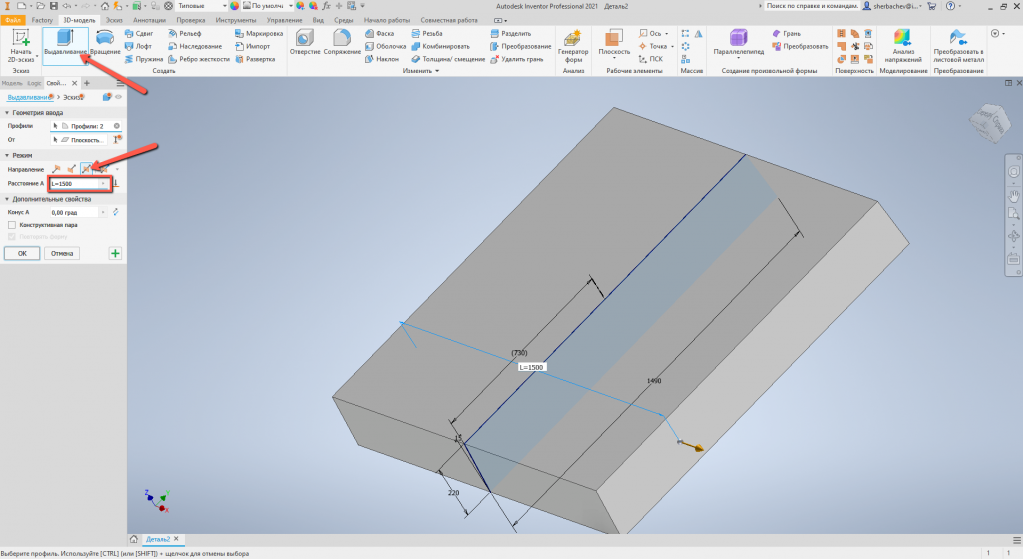
Нажимаем «ОК» и в итоге получим 3D геометрию, основанную на эскизе.
Вот и всё, что планировалось рассказать о получении 3D геометрии в рамках данной публикации. В следующей части поговорим о создании пустот и параметризации, следите за обновлениями в блоге.






.svg)

.svg)






 Заказать обратный звонок
Заказать обратный звонок