Представьте себе, что вы научились разрабатывать замечательные проекты с помощью самой инновационной технологии информационного моделирования (например, в программе Autodesk Revit). Однако ваши контрагенты – представители заказчика, проверяющих органов, подрядчика строительства – пока еще не используют и не владеют вашими инструментами BIM-моделирования. Как же сделать так, чтобы они смогли оперативно рассмотреть и согласовать разработанную вами часть BIM-проекта, а также связанную с ним документацию, без необходимости что-либо у себя специально устанавливать (тем более, покупать)?
В этой статье я расскажу про сервисное решение компании Autodesk, специально предназначенное для выхода из такой ситуации.
Когда полезно «витать в облаках»
Так называемыми «облачными» решениями сейчас уже никого не удивишь. Многие уже давно активно пользуются ими для хранения своих фото и других данных. Это такие сервисы, как Яндекс.Диск, Google Drive, DropBox и многие другие.
И хотя эти сервисы могут хранить практически любые файлы, оперативно просмотреть можно только «бытовые» форматы – текст, картинки, фото и видео. То есть, обычные сервисы не умеют просматривать файлы инженерных форматов. Их сначала придется скачать на тот компьютер, где установлены соответствующие программы просмотра или редактирования.
В компании Autodesk решили позаботиться о пользователях и разработали очень простое, а главное - доступное из любого веб-браузера средство просмотра сохраненных в «облаке» файлов инженерных 2D- и 3D-форматов. Его легко найти, набрав в поисковой строке «Autodesk viewer», и в первых же ссылках вы увидите путь к сайту этого облачного сервиса: https://viewer.autodesk.com/
С помощью этого сервиса появляется возможность выложить свои файлы как бы на личную «полочку», доступ к которой можно предоставить любому участнику проекта, где бы он ни находился – лишь бы только у него был доступ в Интернет.
Сервис понимает более 40 специальных форматов. Прежде всего, это все основные от Autodesk: DWT, DXF, DWG (AutoCAD, Civil 3D), RVT (Revit), IAM, IDW (Inventor), DWF, DWFX, NWC, NWD (Navisworks), 3DS, FBX, MAX (3ds Max).
Кроме этого, поддерживаются популярные САПР-форматы для программ Solidworks, Microstation, SketchUp, открытый BIM-формат IFC, формат для 3D-печати STL, и другие.
Характерно, что в результате размещения файлов любого формата в это «облако», они преобразуются в более компактный формат и наглядный вид, удобный для оперативного просмотра через Интернет.
Выставка своих «достижений»
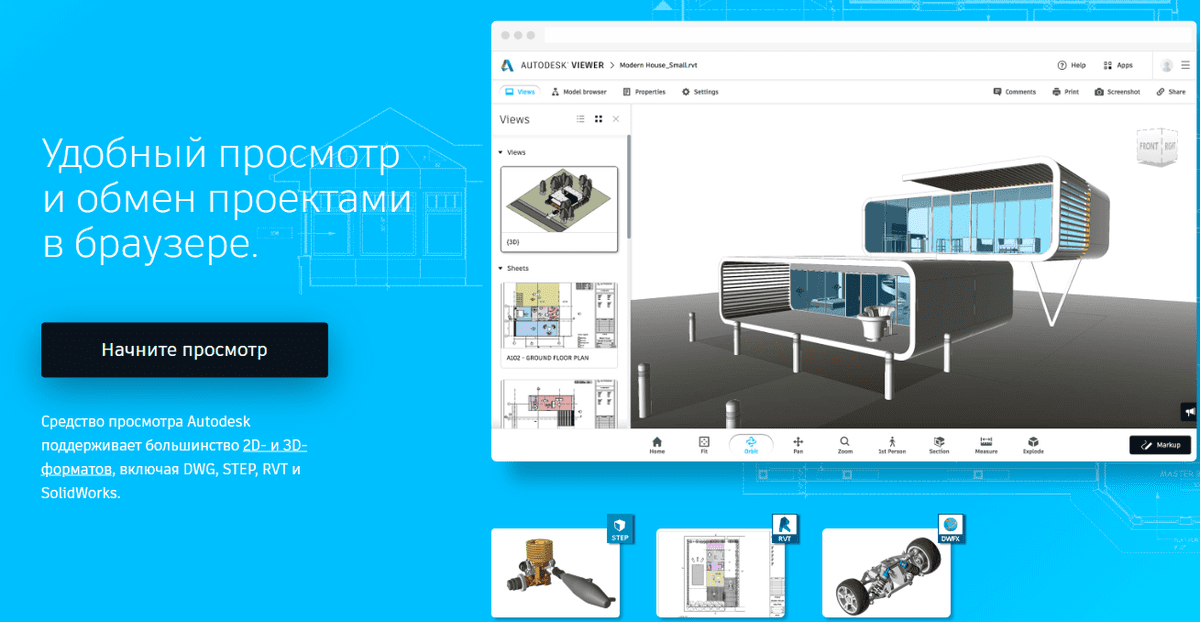
На стартовой странице Autodesk viewer (Рис.1) вы сразу увидите приглашение «Начните просмотр». Нажав эту кнопку, достаточно будет ввести параметры своей учетной записи (аккаунта) Autodesk (Рис.2). Если у вас ее пока не было, не беда – учетную запись можно создать тут же, прикрепив к своей электронной почте.
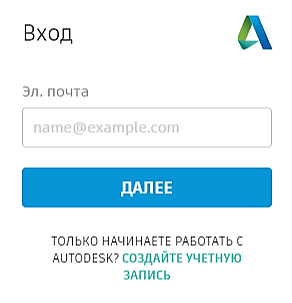
После входа вы попадете на личную страницу, предназначенную для выгрузки новых файлов в это «облако». На ней одна большая кнопка «Выгрузить новый файл» (Рис.3).
Выгрузить (или загрузить) ваши файлы вы можете несколькими способами (Рис.4) : либо указать его в одном из ваших ресурсов (в папке на персональном компьютере или в других облачных хранилищах), либо просто найти и перетащить на эту страницу из любого другого окна Проводника Windows.
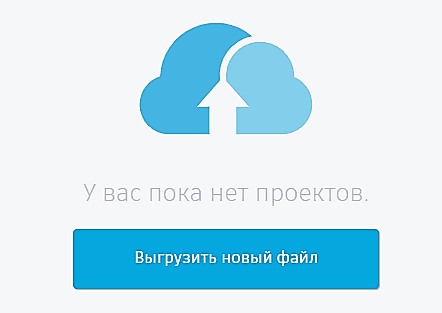

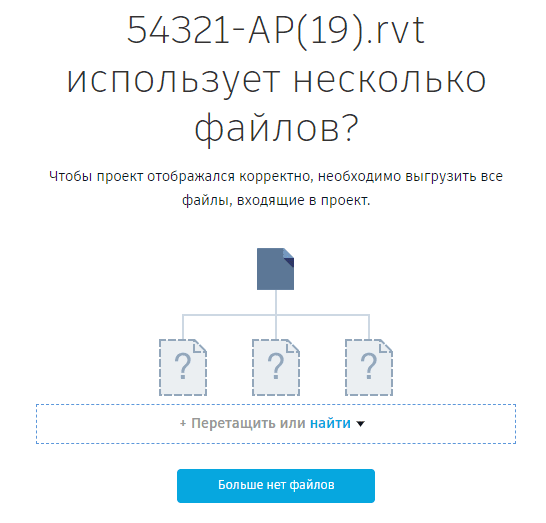
Так как в файлах проектов часто используются внешние ссылки на другие файлы, для сохранения корректного отображения проекта в целом будет предложено найти и загрузить также и ссылочные файлы (Рис.5).
Как только нужные файлы будут выбраны, начнется процесс их загрузки, предусматривающий преобразование во внутренний формат сервиса.
Процесс преобразования, в зависимости от размера и типа файла, может, конечно, занять определенное время. Но сидеть и ждать завершения совсем не обязательно, так как сервис сам уведомит об этом, отправив письмо на вашу электронную почту. Пройдя по ссылке из такого письма, вы сразу попадете в окно просмотра загруженного проекта (Рис.6).
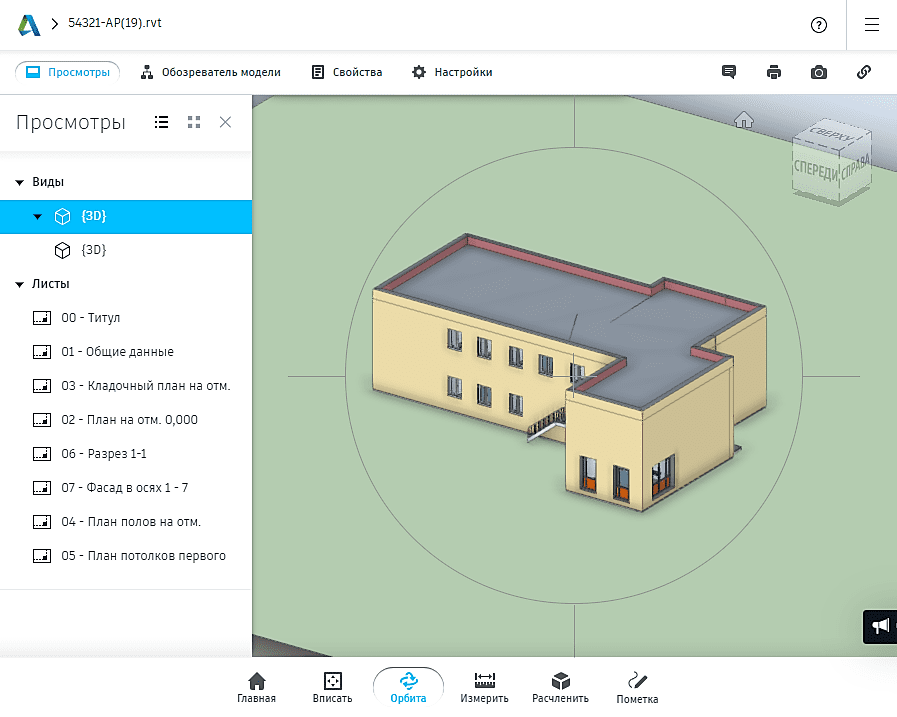
Таким же путем вы можете загрузить столько файлов проектов, сколько потребуется для демонстрации. Только имейте ввиду, что хранение в этом «облаке» каждого файла ограничено по времени 30-ю сутками. Хотя, при необходимости, вы всегда можете продлить время его хранения на очередные 30 дней.
Теперь, когда проект размещен в вашем «облаке», можно предоставить к нему доступ тем, кому вы захотите. Для этого достаточно в правом верхнем углу окна просмотра нажать кнопку «Общий доступ» (Рис.7). При этом открывается окно, где можно настроить параметры доступа (что именно будет разрешено) и скопировать ссылку для доступа.
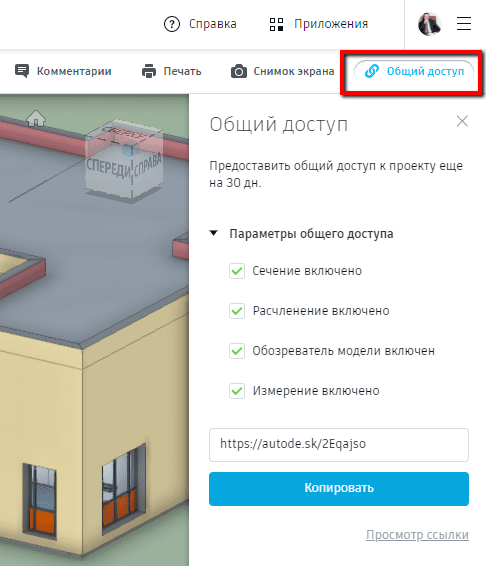
Полученную ссылку останется разослать по электронным адресам тех специалистов, которым требуется рассмотреть данный проект.
После этого каждый специалист, нажав на ссылку в полученном электронном письме, сразу попадет в окно просмотра этого проекта (предварительно активировав свою учетную запись Autodesk).
«Вы только посмотрите!»
Итак, что же можно сделать в окне просмотра проекта?
В зависимости от типа файла, можно детально увидеть его структуру. Например, для файла Revit можно, как правило, рассмотреть 3-мерный вид, а также подготовленные листы документации (Рис.6).
На 3D виде, через окно Обозревателя модели, можно быстро выделить сразу всю нужную категорию элементов модели (Рис. 8), или, развернув дерево этой категории, выбрать только один экземпляр. Выбранные элементы для удобства просмотра можно изолировать, либо скрыть.
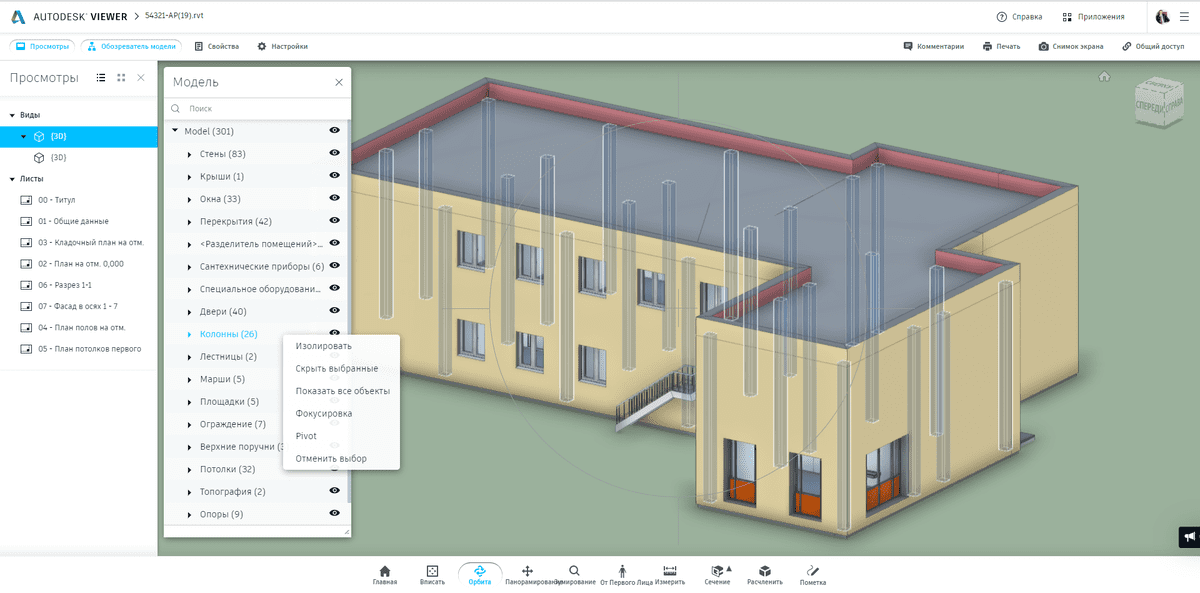
Выбор любого элемента можно выполнить также прямым указанием на экране, в том числе на листах документации (Рис. 9). В любом случае, всегда можно просмотреть характерную информацию по выбранным элементам, открыв окно Свойства.
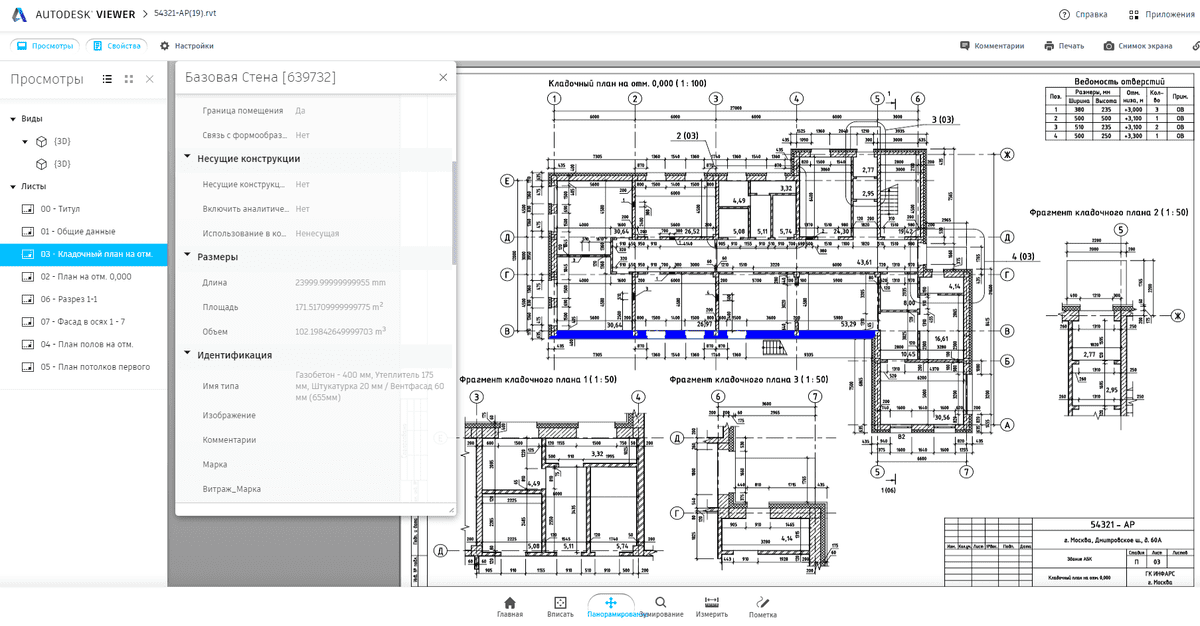
Кроме различных способов осмотра элементов модели, есть еще инструменты измерения этих элементов (Рис. 10). Измерить можно расстояния и углы, настроив необходимые единицы измерения.
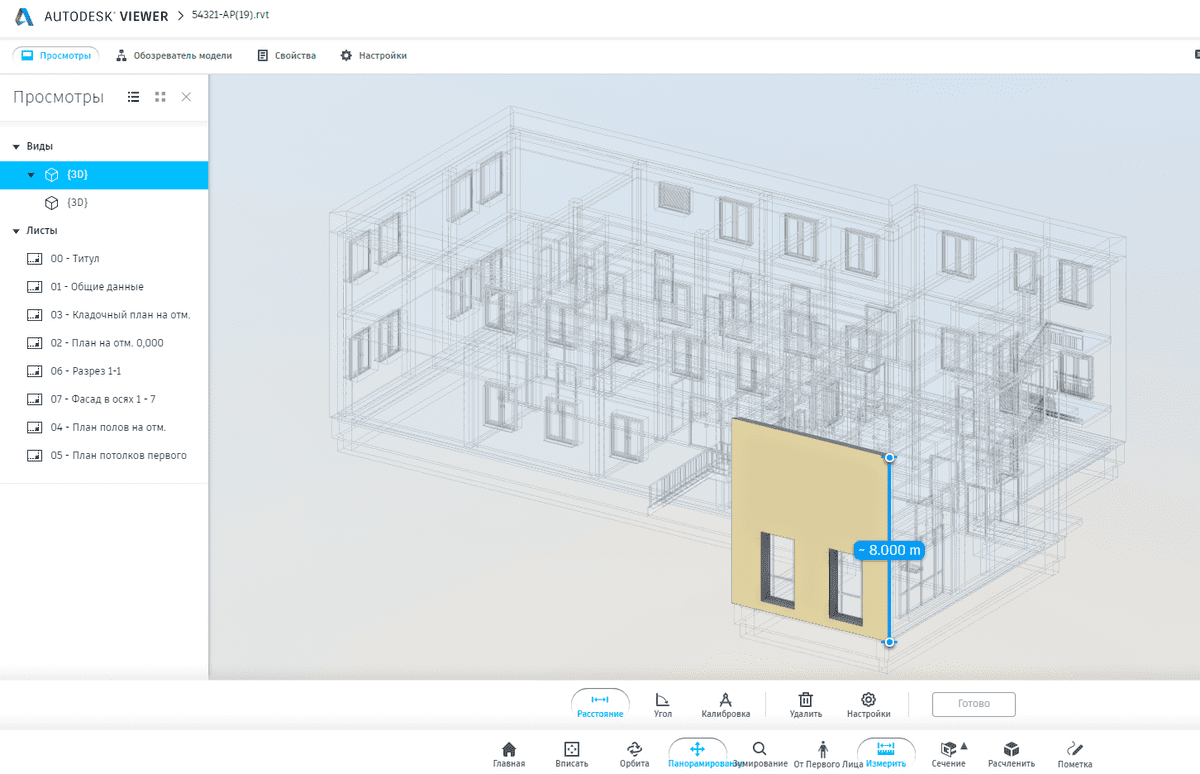
Если в ходе рассмотрения модели возникли вопросы, их можно оформить в виде контекстных пометок как в модели, так и на листах документации, используя инструмент Пометки (Рис. 11).
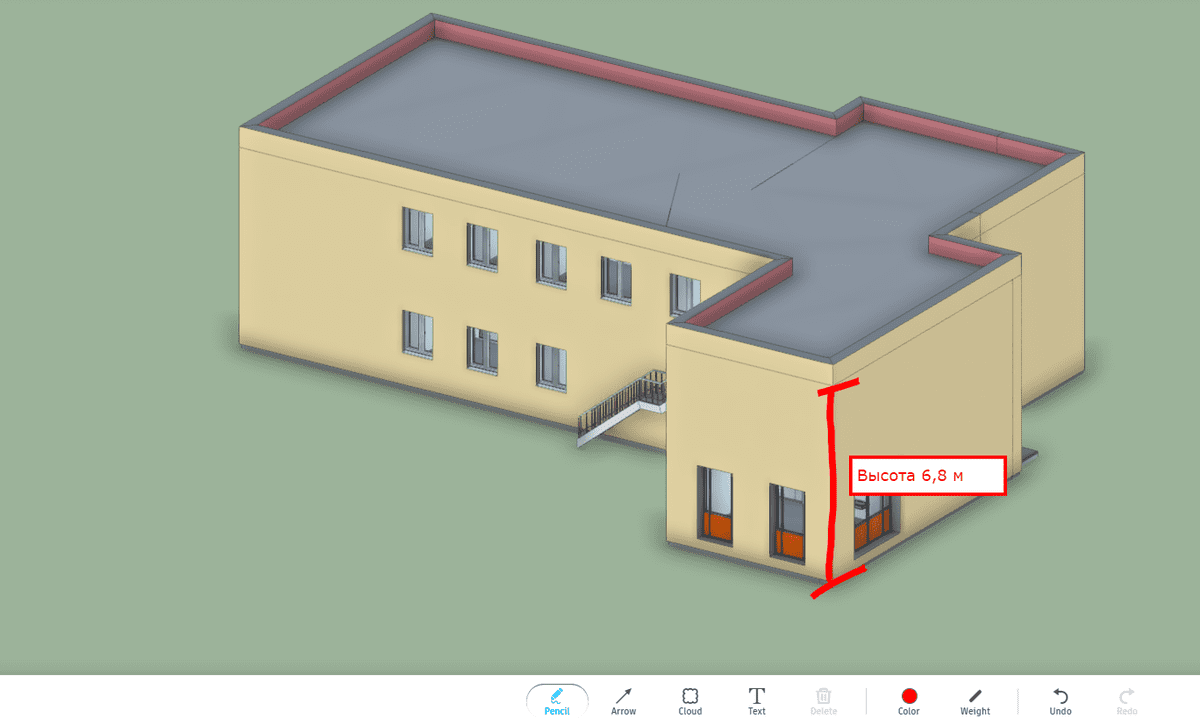
Каждая сохраненная пометка фиксируется в окне Комментарии и имеет индивидуальную ссылку (Рис. 12), которую можно отправить для прямого доступа и рассмотрения заинтересованному лицу. Перейдя по этой ссылке, другой специалист может обмениваться сообщениями (как в чате) при обсуждении этой пометки прямо через окно Комментарии (кнопка Ответить).
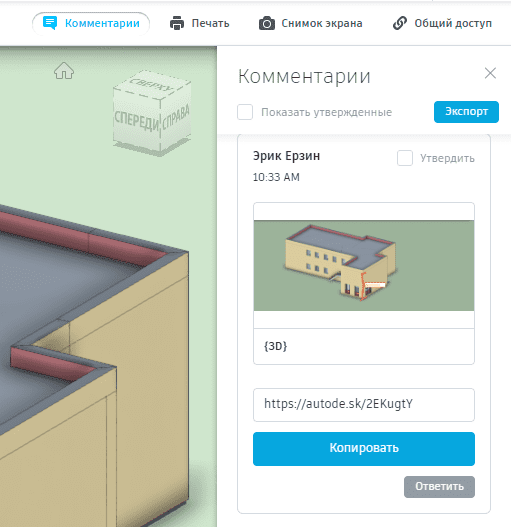
Рассмотренное в данной статье средство просмотра является самым доступным, но в тоже время, самым простым по возможностям. Например, оно не дает разместить файлы в папки по составу проекта, а также не позволит скачать просматриваемый файл на другой компьютер.






.svg)

.svg)






 Заказать обратный звонок
Заказать обратный звонок