Введение
Успех системы инженерного документооборота в проектной компании во многом зависит от того, насколько удобно и понятно работать в ней проектировщикам. Сотрудники всегда сопротивляются нововведениям, необходимости дополнительных действий, изучению новых интерфейсов. Совсем другое дело, когда автоматизация снимает большую часть рутинной нагрузки с проектировщиков, а интерфейс осваивается за час. Таким приятным исключением является система Vitro-CAD.
Vitro-CAD не имеет отдельного интерфейса и позволяет проектировщикам работать прямо через Проводник Windows или встраиваемые панели инструментов в офисных и САПР приложениях.
В данной статье мы рассмотрим работу с системой из Проводника.
Работа в проводнике
В проводнике Vitro-CAD отображается как отдельный диск. Внутри диска хранятся папки с файлами. В папках отображаются столбцы с атрибутами и пользователь может посмотреть информацию о названии и типе файла (или папки), его текущей версии. Если файл в данный момент редактируется, то в столбце “Кем извлечен” отображается имя вносящего изменения пользователя, а сам файл помечается красной галочкой. Vitro-CAD дает возможность отобразить любые атрибуты папок и файлов в отдельном столбце проводника. Например, статус документа.
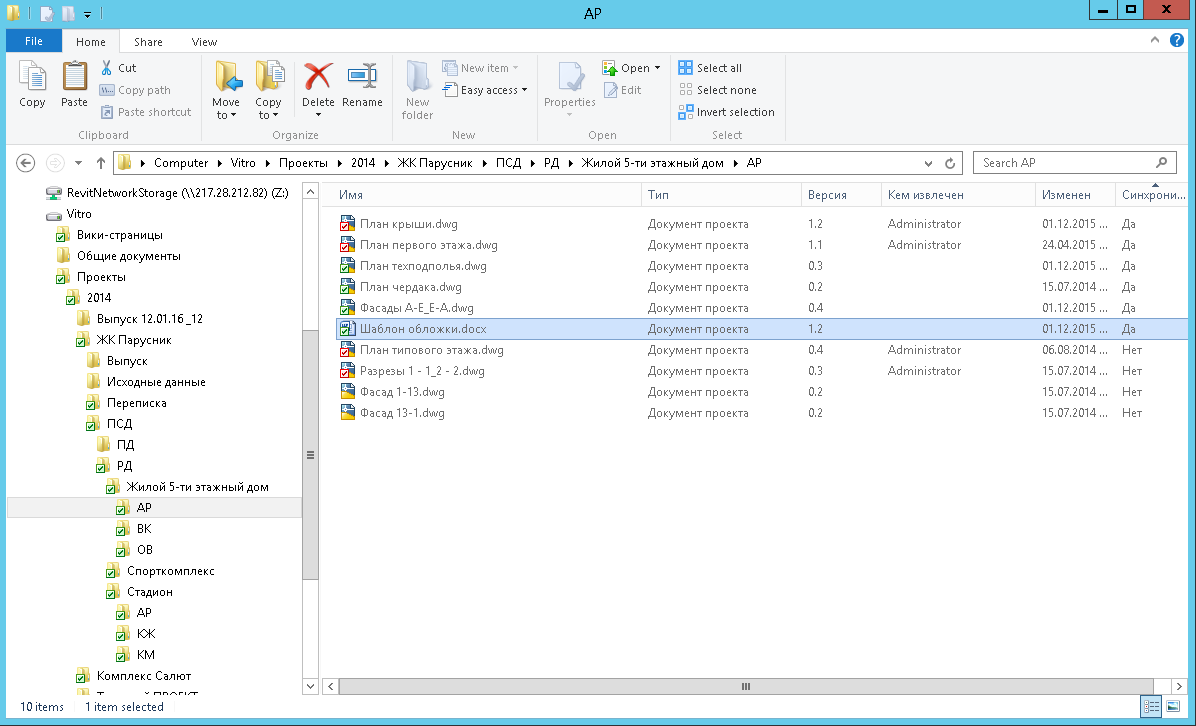
Vitro-CAD полностью интегрируется в проводник Windows, все команды выполняются через привычное контекстное меню и интуитивно понятны пользователю. Меню вызывается нажатием на файл (или папку) правой кнопкой мыши. В меню проектировщику доступны как стандартные действия переименования, копирования и удаления, так и специальные действия Vitro-CAD:
- Открыть файл на просмотр (или двойной клик на файле)
- Открыть файл на просмотр с выбором приложения
- Взять файл на редактирование
- Сохранить или отменить изменения
- Синхронизировать атрибуты, например, автоматически заполнить основную надпись чертежа
- Запустить рабочий процесс, например, «Согласование» или «Задание смежному подразделению»
- Копировать путь для обмена по почте или мессенджеру
- Сохранить как файл или папку на локальный диск
- Открыть свойства файла (или папки)
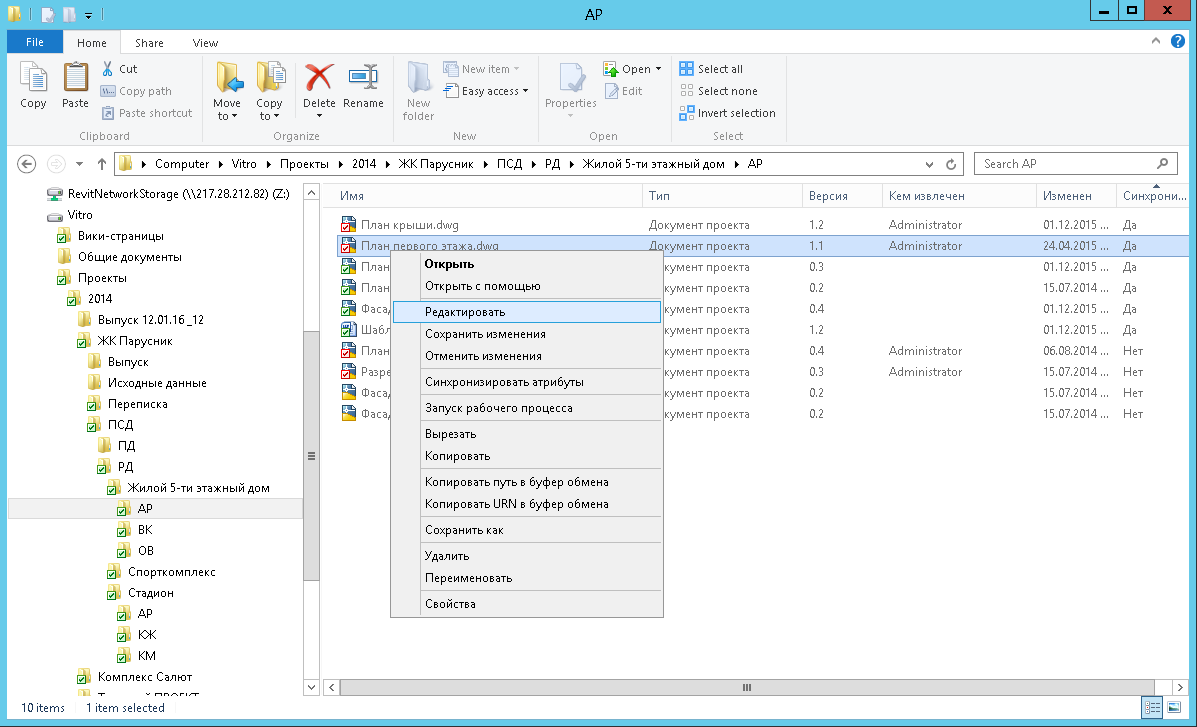
Свойства папок и файлов
Выбрав пункт «Свойства» контекстного меню пользователю откроется окно, состоящее из трех или четырех вкладок (зависит от типа объекта):
- Свойства
- Версии
- Связи
- Предварительный просмотр
На вкладке Свойства приводятся основные свойства документа, такие как Имя, Тип, Путь.
Пользователь всегда может перейти в web-интерфейс с помощью команды Перейти в портал, щелкнув по которой откроется страница свойств данного документа на проектном сайте Vitro-CAD.
В нижней области окна выводятся все атрибуты данного файла (или папки) и их значения. При наличии необходимых прав доступа пользователь может изменить значения атрибутов.
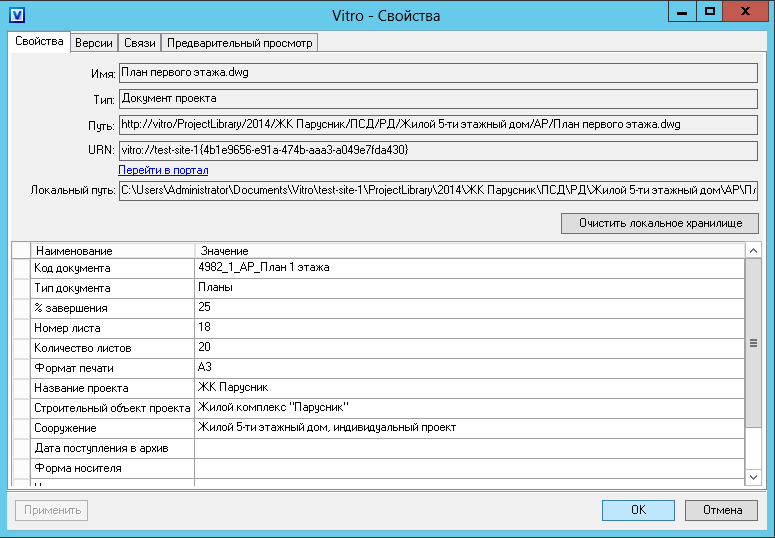
На вкладке Версии отображаются все версии данного документа с возможностью произвести основные операции над ними из контекстного меню. Проектировщик может сохранить одну из предыдущих версий на свой компьютер, «откатиться» к предыдущей версии. При наличии необходимых прав доступа пользователь может удалить лишние версии.
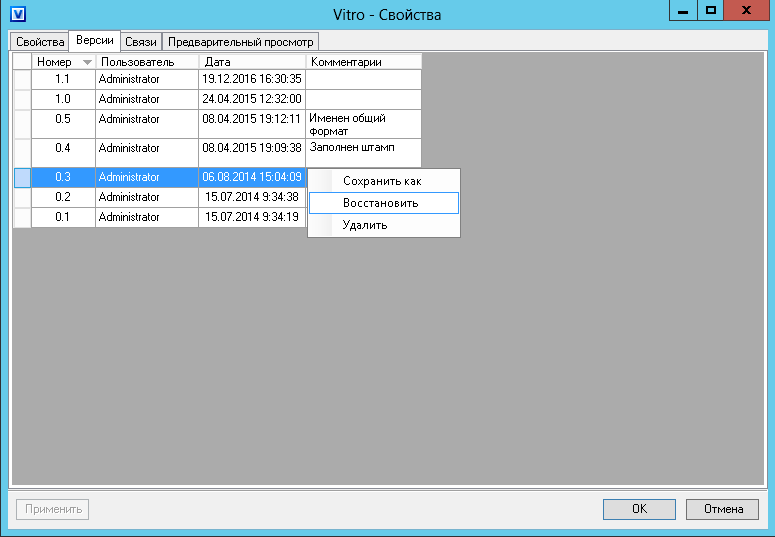
На вкладке Связи доступна информация о внешних ссылках и прочих взаимосвязях файла. Vitro-CAD получает эти данные при загрузке файлов в систему и при последующих изменениях.
Управление связями происходит с помощью контекстного меню, в котором пользователь может выполнить действия:
- Добавить связь с любым файлом, размещенным в системе, независимо от формата
- Удалить связь
- Открыть связанный файл на просмотр
- Перейти в папку, где находится связанный файл
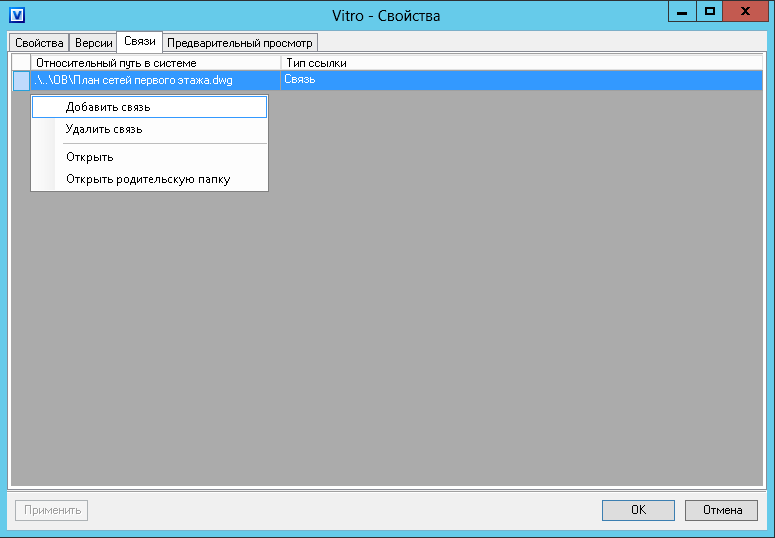
На вкладке Предварительный просмотр можно просмотреть содержимое документа без возможности его редактирования.
Для просмотра поддерживаются не только офисные и растровые форматы файлов, но и DWG. Из окна предварительного просмотра можно произвести экспорт открытого листа в PDF.
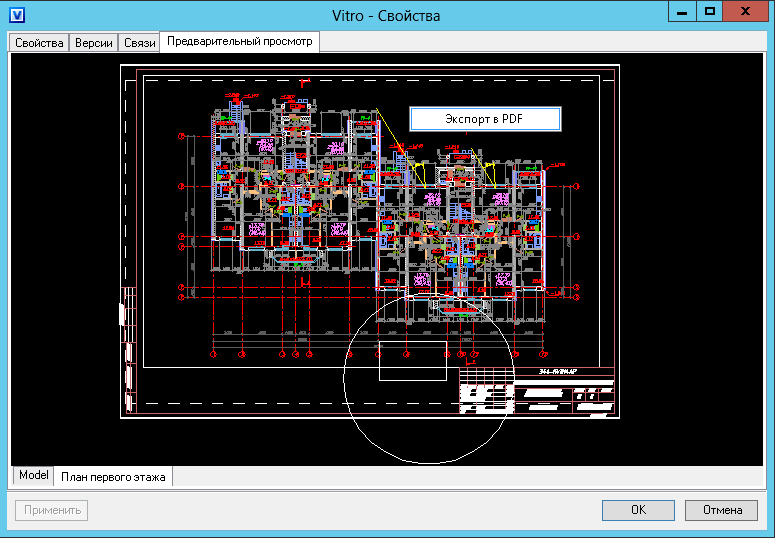
Добавление и открытие файлов
Для добавления файлов в систему, проектировщику достаточно просто перетянуть эти файлы в нужную папку архива. При этом Vitro-CAD автоматически произведет анализ загружаемых файлов на наличие внешних ссылок. При их наличии пользователю в диалоговом окне будет предложено выбрать, что требуется сделать со связанными файлами: тоже добавить в систему или задать расположение связи в системе.
Чтобы открыть файл для просмотра достаточно просто открыть его двойным щелчком левой кнопкой мыши. При этом файл будет открыт в приложении, используемом по умолчанию для данного типа файла.
Если же на компьютере установлены несколько различных программ, с помощью которых можно открыть выбранный файл (например, несколько версий программы AutoCAD), то проектировщик может запустить его в нужном приложении, выбрав действие контекстного меню Открыть с помощью.
Редактирование и сохранение изменений
В системе Vitro-CAD применяется принцип конкурентного редактирования. Это значит, что пользователь резервирует файл в системе, прежде чем внести изменения и сохранить новую версию файла. При этом файл помечается красной галочкой, а в столбце «Кем извлечен», указывается имя пользователя, который зарезервировал файл. Другие пользователи могут открыть взятый на редактирование файл только в режиме чтения.
Проектировщик может взять файл на редактирование, выбрав в контекстном меню действие Редактировать. При этом файл будет зарезервирован в системе за этим проектировщиком, и он может его изменять.
Когда все необходимые правки внесены, проектировщик сохраняет новую версию файла выбрав в контекстном меню действие Сохранить изменения. При этом ему будет предложено оставить комментарий к новой версии и принять решение, вернуть файл из редактирования или продолжить вносить изменения. При возвращении из редактирования файл будет помечен зеленой галочкой, а столбец «Кем извлечено» будет пустым.
Автоматизация оформления штампов, рамок и обложек
Чтобы снять с проектировщиков часть рутины, связанной с оформлением документации, в Vitro-CAD предусмотрена возможность автоматического заполнения текста. Эта функция называется синхронизацией атрибутов и позволяет автоматически заполнять штампы чертежей, рамки, обложки и другие стандартизированные текстовые элементы значениями свойств проектов, разделов, документов и других элементов проектной структуры Vitro-CAD.
В проводнике проектировщик может выделить сразу группу файлов разных форматов (например, dwg, docx и xlsx) и выбрать действие Синхронизировать атрибуты в контекстном меню. В результате настроенные для синхронизации атрибуты и поля заполнятся текстовыми значениями из Vitro-CAD.
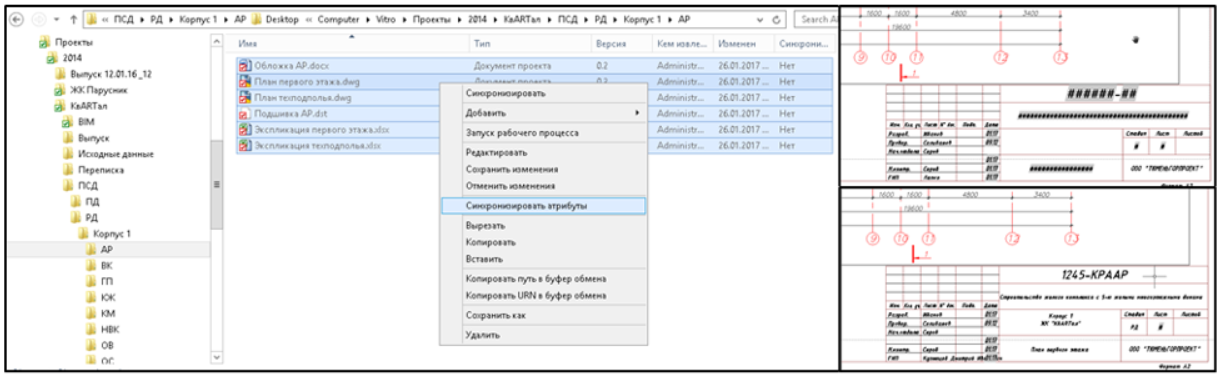
Управление рабочими процессами
Разработка проектной документации - это сложный многоэтапный процесс. Однако любой сложный процесс может быть представлен как совокупность более простых процессов, для которых возможно описать логику взаимодействия участников. Управление такими процессами является одной из важнейших функций систем документооборота.
Модуль Vitro Process Manager позволяет автоматизировать сложнейшие процессы согласования документов, обмена заданиями смежными подразделениями, а также другие виды взаимодействия в компании.
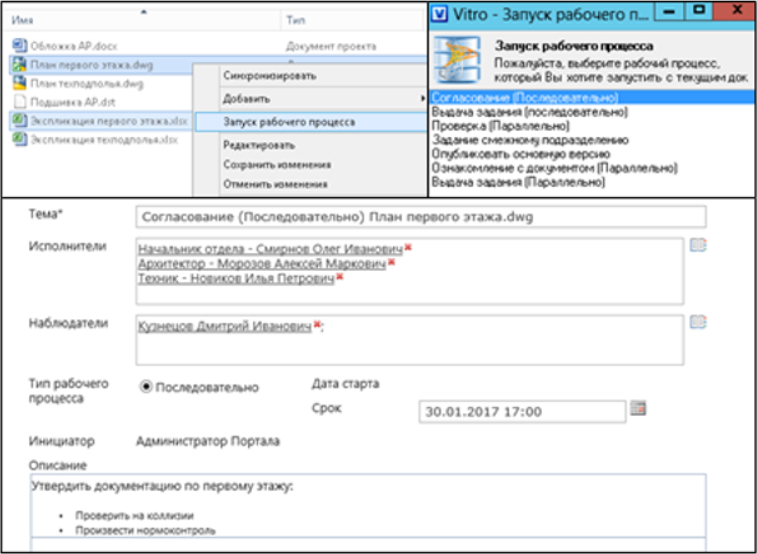
Работая в проводнике, можно запустить процесс для папки, файла или группы файлов из контекстного меню. В появившемся диалоговом окне появится возможность указать исполнителей и наблюдателей, описать задачу и установить срок ее исполнения. При этом все участники получат оповещение на почту.
Заключение
В Vitro-CAD из Проводника можно работать с файлами любых форматов. Что касается формата DWG, то можно использовать любые САПР: AutoCAD, AutoCAD Civil 3D (с поддержкой быстрых ссылок), NanoCAD, ZWCAD, BricsCAD, SolidWorks, GstarCAD и многие другие. Просто выбираем файл и помечаем его на редактирование. Затем открываем его в вашем САПР приложении и работаем. По необходимости сохраняем на сервер – при этом всплывает окно Vitro-CAD для записи комментария к новой версии. По окончании работы снимаем отметку о редактировании, что делает файл доступным другим проектировщикам.
Но для ряда САПР приложений (AutoCAD, AutoCAD Civil 3D, ZWCAD и BricsCAD) все еще проще – для них есть встроенное меню Vitro. Вам не нужно заходить в Проводник и помечать файлы – все делается из самого САПР. Но это уже тема для следующей статьи.






.svg)

.svg)


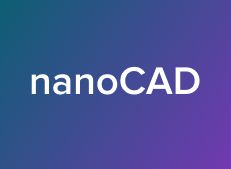
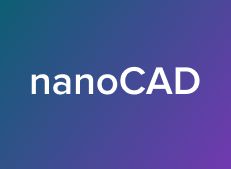
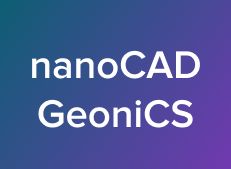
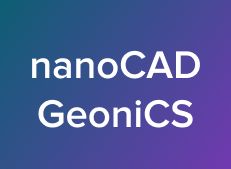




 Заказать обратный звонок
Заказать обратный звонок